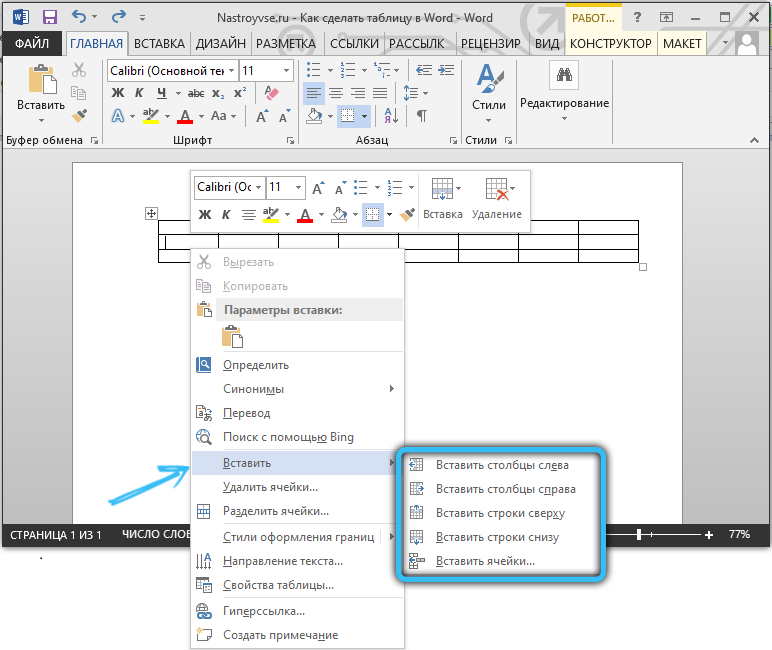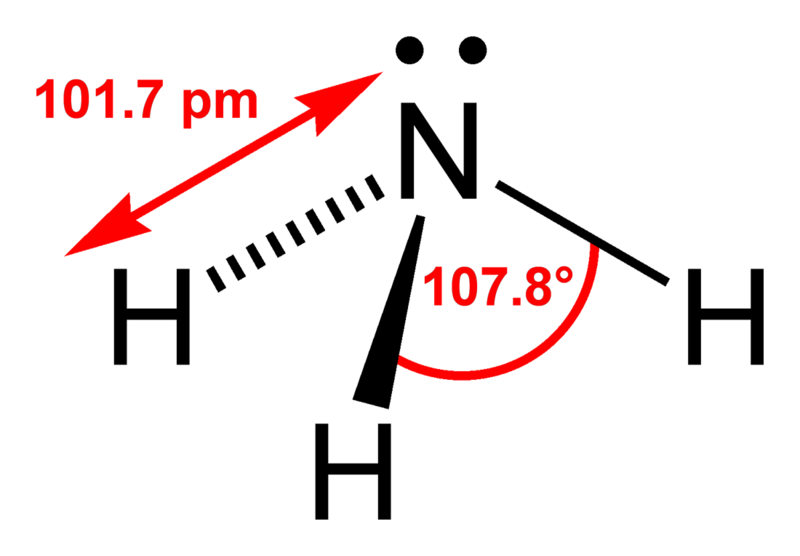- Определение и назначение таблицы
- Как сделать таблицу в ворде 2003
- Вставка через кнопку с панели инструментов
- Вставка через команду «Вставка таблицы»
- Рисование таблицы
- Преобразование текста в таблицу
- Создание таблиц на современных версиях ворда
- Быстрая вставка таблицы в ворде
- Вставить таблицу из существующих данных
- Вставить таблицу эксел в ворд
- Отформатируйте таблицу
- Как выровнять таблицу в Ворде
- Выравнивание через главное меню
- Выравниваниечерез свойства таблицы
- Вставка таблицы из Word в ячейку Excel
- Как сделать рамку в таблице в Ворде
- Как в Ворде сделать линию в таблице
- Как сделать таблицу в Ворде невидимой
- Таблица выходит за край листа — как исправить
- Автоматическое изменение размера столбца или таблицы с помощью автоподбора ширины
Определение и назначение таблицы
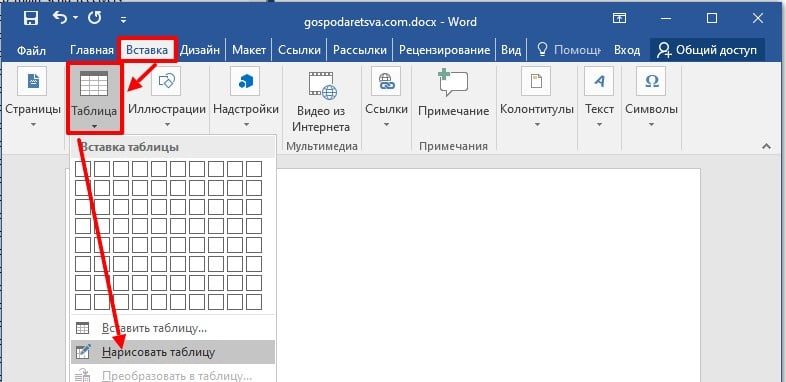
Сами таблицы нужны для упорядочивания каких-то данных, формирования отчетов и создания графиков. В нее мы можем добавить текст, числа или рисунки. Ваш документ для учебы или работы будет значительно интересно читать, если в нем будет не только сплошной текст, но и наглядное представление каких-то данных, уж поверьте. Встроенные инструменты позволяют сделать как уникальную табличку с индивидуальными размерами и общим видом, так и воспользоваться готовыми шаблонами от разработчиков. Рассмотрим мы все возможные варианты, как сделать таблицу в ворде.
Как сделать таблицу в ворде 2003
В этот раз предлагаю начать со старшего издания, так как я считаю это более логичным из-за более бедного арсенала инструментов создания. Не смотря ни на что – удобство все же за более свежими изданиями. Итак, как и всегда нам необходимо зайти в Word. Для тренировки нам будет достаточно и пустого текстового документа, но теоретически вы можете это делать в любом свободном месте уже готового текста.
Рассмотрим 4 варианта:
- Вставка через кнопку с панели инструментов
- Вставка через команду «Вставка таблицы»
- Рисование
- Преобразование текста
Вставка через кнопку с панели инструментов
После открытия программы, обратите внимание на верхнюю часть окна. Там нам требуется найти маленький значок как на скриншоте ниже:
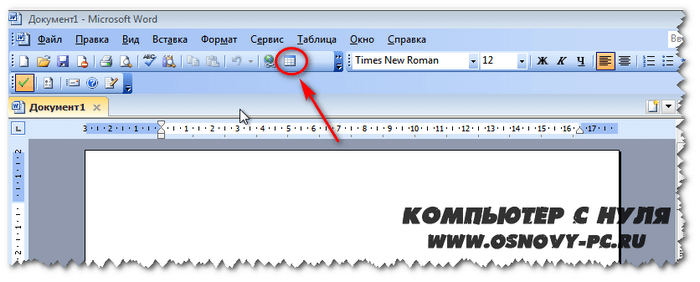
Смело кликаем на него левой кнопкой мыши и перед нами откроется небольшое окошко с ячейками, где нам потребуется выбрать сколько нам нужно столбцов и строк. Максимальное число в данном способе будет 4 на 5. В этом окне нам нужно навести курсор на необходимое количество пунктов по длине и ширине и кликнуть левой клавишей мыши в области крайней ячейки по диагонали. В примере на рисунке ниже я создал табличку 3×3.
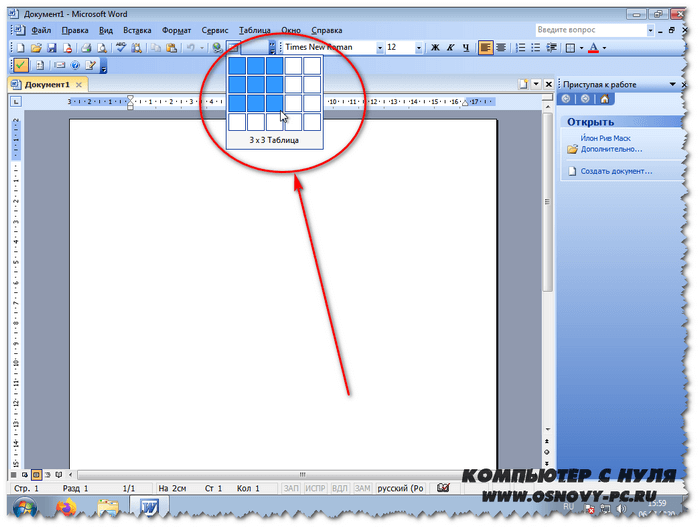
Получилась вот такая простенькая табличка. В нее мы можем ввести данные, установив курсор внутри строки и нажав левой кнопкой мыши.
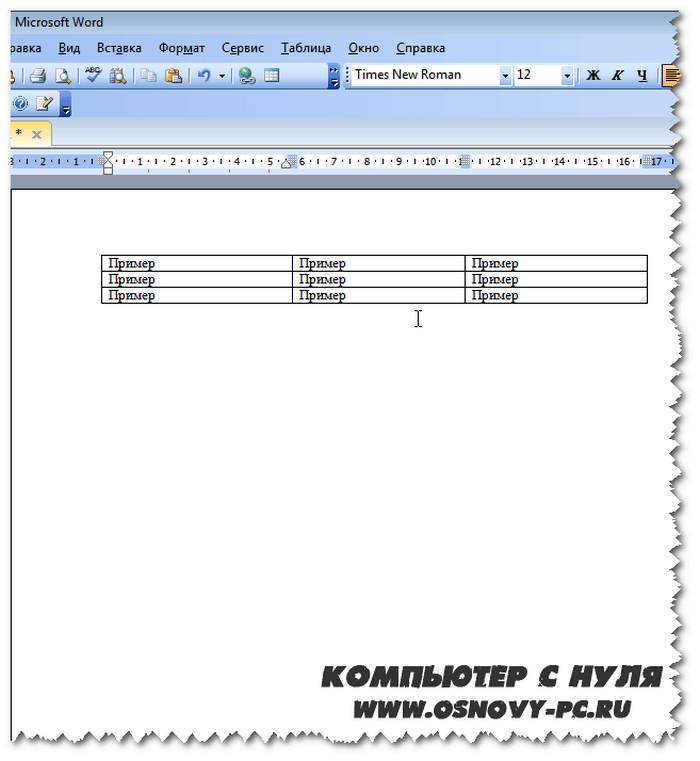
После этого,мы также имеем возможность отрегулировать размеры столбцов и строк, зажав левую кнопку мыши за необходимую линию и потянув в нужную сторону. Обратите внимание на скриншот ниже.

В данном примере потянули линию вниз, увеличив размер столбцов. Аналогичные действия вы можете сделать и с шириной строк. Так же, можно изменить размер потянув саму табличку в правом нижнем углу.
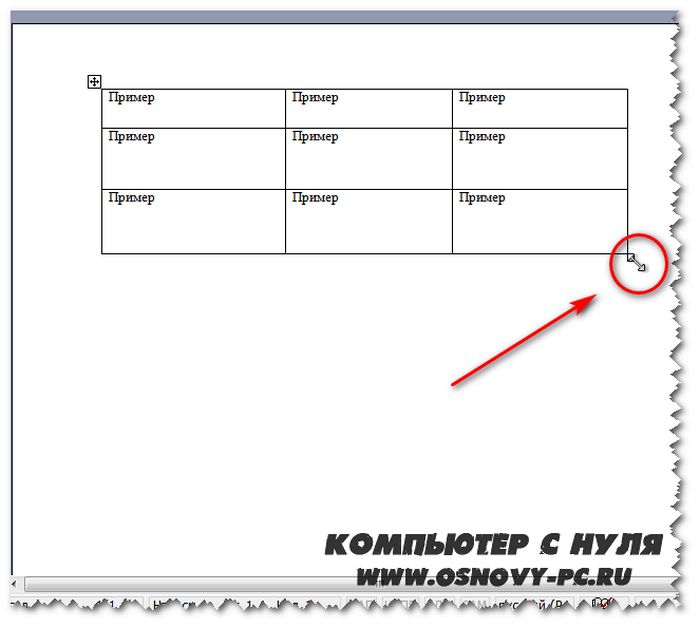
При желании, мы можем разделить каждый столбец или строку на несколько отдельных или напротив удалить ненужные. Выполняется это нажатием правой клавишей мыши по необходимой ячейке и выбора команды «разбить ячейки»
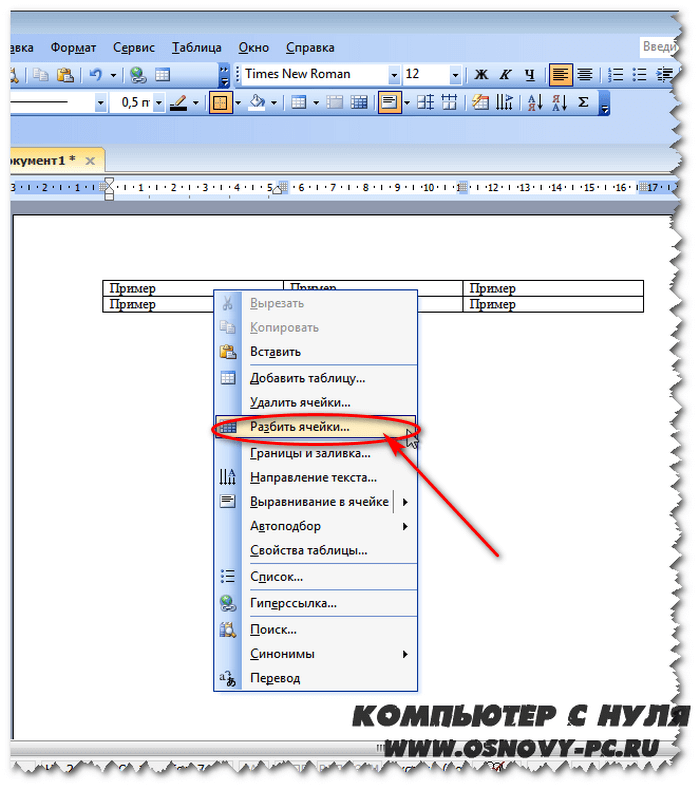
Откроется окно разбития, в котором необходимо выбрать количество столбцов или строк. После чего нажимаем «ОК».
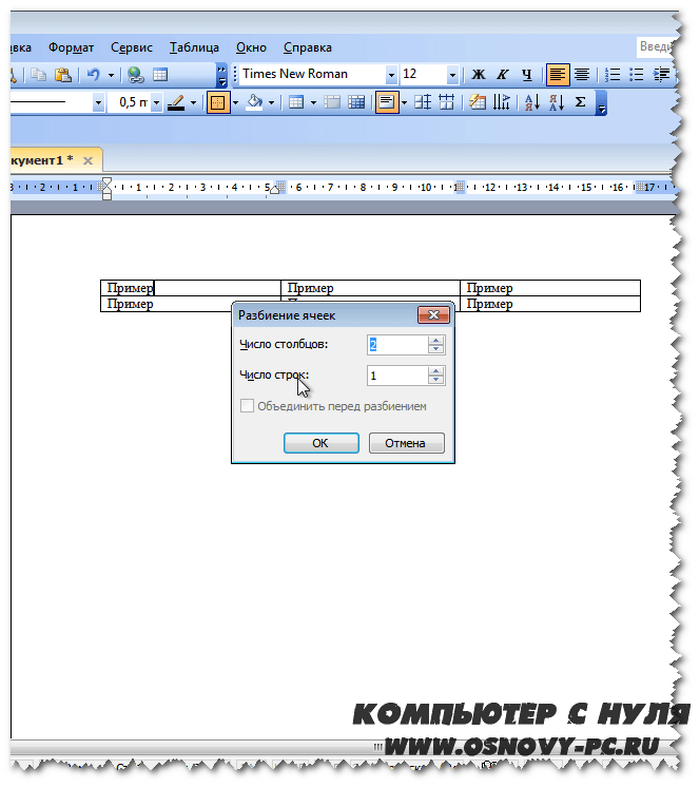
Удаление выполняется из этого же меню, но необходимо нажать команду «удалить ячейки». Так же имеется возможность их объединения. Выделяем нужные и из того же меню выбираем «объединить ячейки».
Вставка через команду «Вставка таблицы»
В данном способе программа попросит нас задать необходимые данные размера, автоподбор ширины и так далее. Сделать можно хоть на весь лист А4. Снова обращаем наш взор в верхнюю часть окна программы, а именно на пункт «Таблица». Кликаем на него левой клавишей мыши, наводим курсор на контекстное меню «вставить» и выбираем в нем пункт с аналогичным названием.
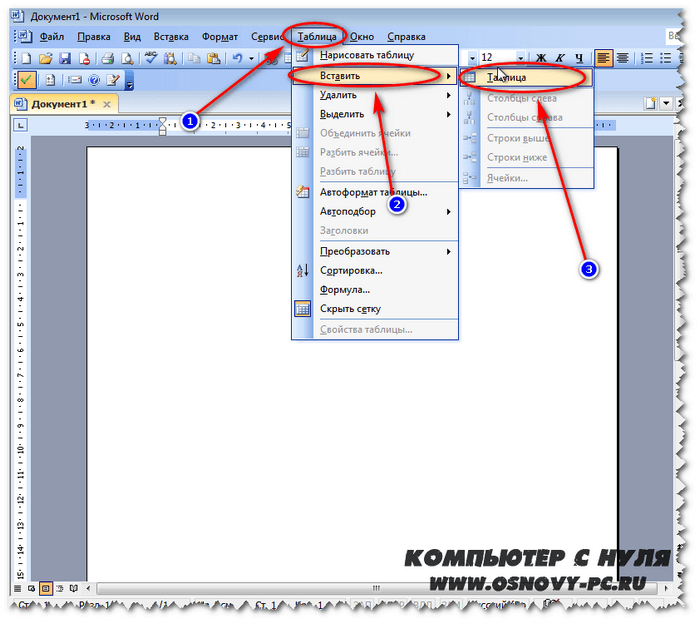
Откроется окно настроек. В текстовом поле «Число столбцов» введите требуемое число столбцов, а в поле «Число строк» — необходимое число строк.

В модуле Автоподбор ширины столбцов» имеются вот такие опции:
- Постоянная– ширина столбцов будет равной. Окно для ввода «Авто» автоматически выберет размер. Если ввести в окно ввода рядом значение, то столбцы будут именно этого размера.
- По-содержимому – ширина столбцов будет ориентироваться на самую большую ячейку.
- По ширине окна – ширина будет на всю страницу с одинаковой шириной столбцов
При помощи кнопки «Автоформат» вы можете выбрать шаблон вашей будущей таблицы.

После ввода всех необходимых параметров нажимаем кнопку «ОК» и смотрим на получившийся результат.
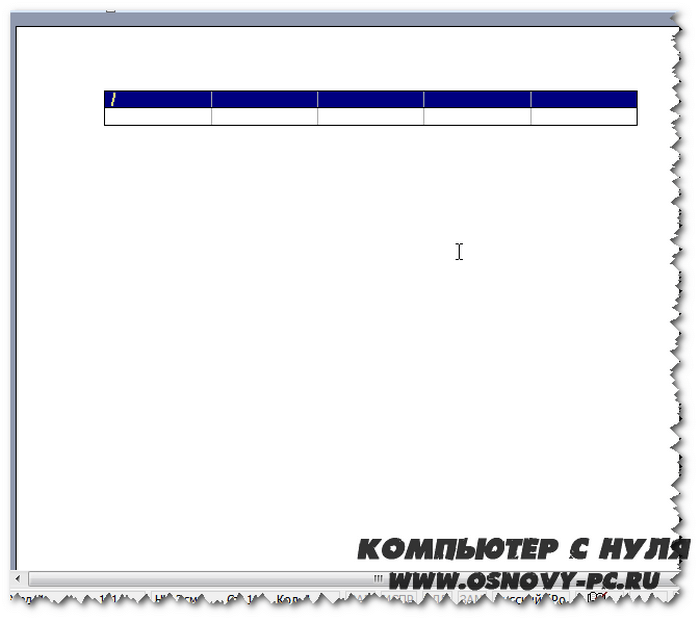
Несмотря на введенные данные размера, вы так же, как и в предыдущем пункте сможете отредактировать и установить необходимые размеры.Вот мы и разобрали, как сделать таблицу в ворде через команду «Вставка таблицы».
Рисование таблицы
Очень удобным способом создания является рисование. С помощью встроенного инструментария вы сможете создать каждую ячейку отдельно с разными столбцами. Снова обращаемся к верхнему окну и нажимаем команду «Таблица», где нам необходим пункт «Нарисовать таблицу». Нажимаем на него и после этого мы появится панель инструментов.
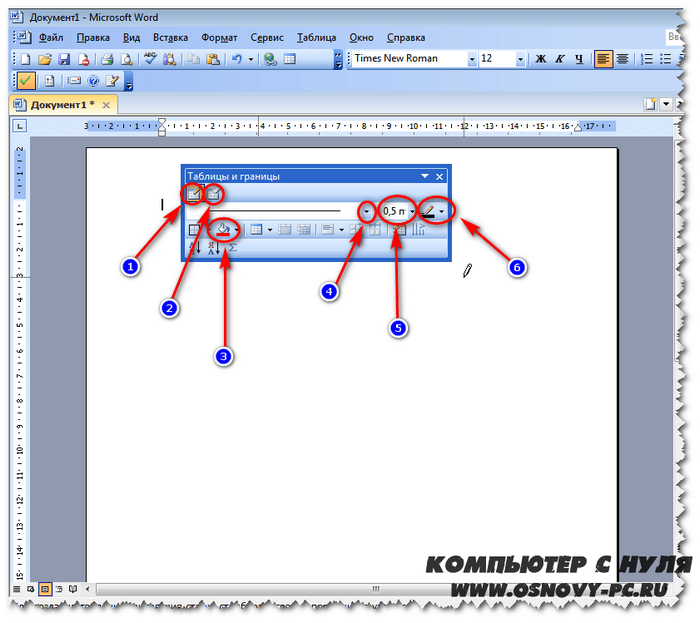
- Инструмент для рисования
- Инструмент для стирания
- Цвет заливки
- Тип линий
- Толщина границ
- Цвет границ
После ввода требуемых параметров можем приступать к рисованию. На свободном месте листа с помощью инструмента под пунктом 1 формируем одну из ячеек. Выполняется это зажатием левой кнопкой мыши по нужной области. После этого клавиша мыши отпускается и формируется ячейка. Рядом с ней мы можем создать еще одну уже другого размера.
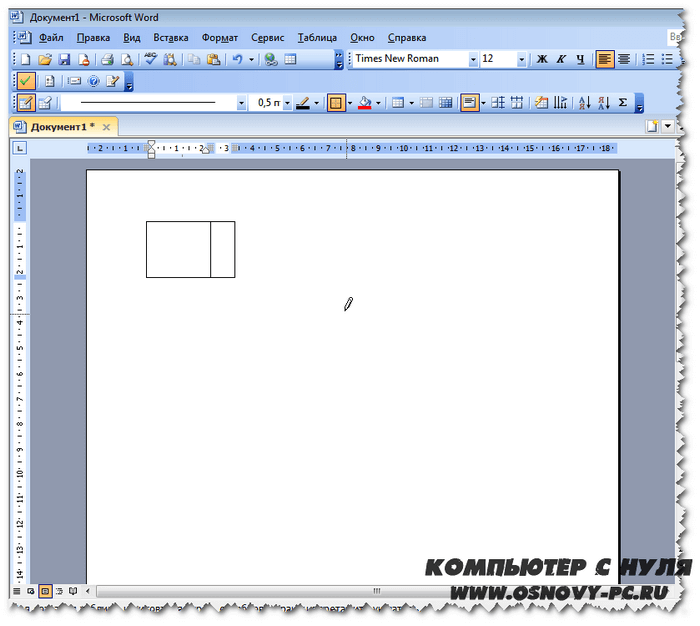
Если необходимо стереть ненужную, то воспользуйтесь инструментов под пунктом 2 выполнив те же самые действия, что и при создании.
Преобразование текста в таблицу
Рассмотрим возможность формирования табличек из уже написанного текста. Итак, выделяем нужный текст и переходим к команде «Таблица», выбираем пункт «Преобразовать» и «текст в таблицу».
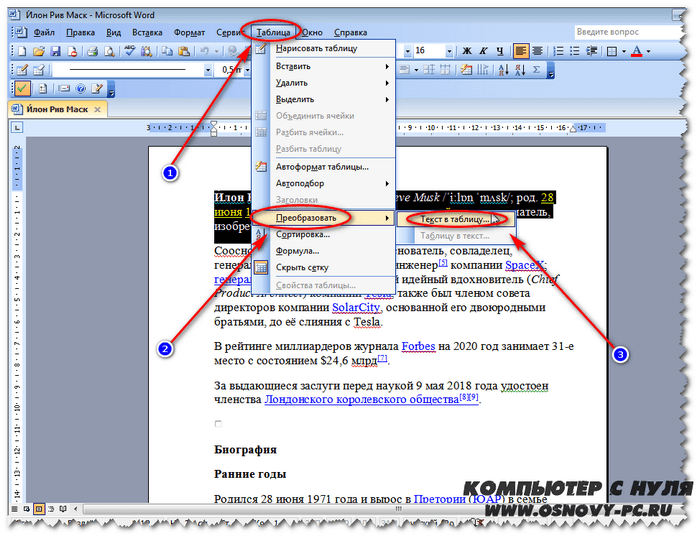
Откроется уже знакомое нам меню. Вводим требуемые значения количества строк и столбцов. В данном способе необходимо указать, в каком месте должен начинаться каждый из столбцов. Для этого используются символы разделителей. В качестве разделителя может быть выбран знак абзаца, знак табуляции, точка с запятой или какой-либо другой.
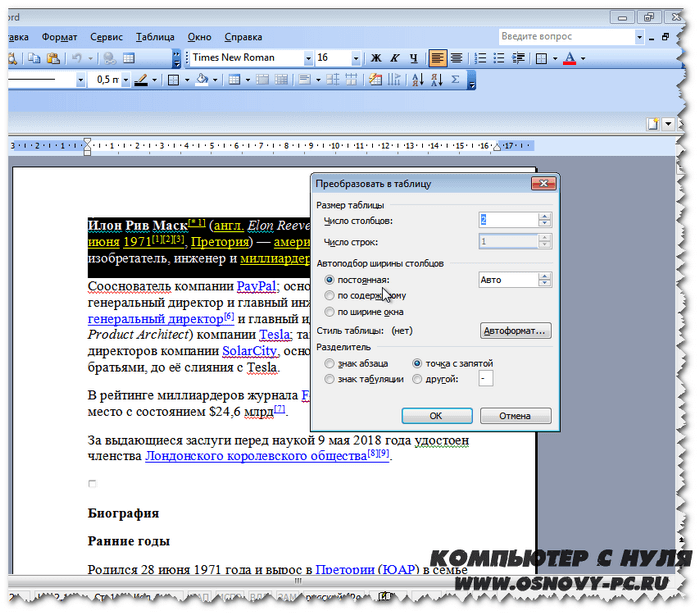
Качество созданной таблички будет зависеть от правильности установленных параметров. Я оставил стандартные и вот что у меня вышло:
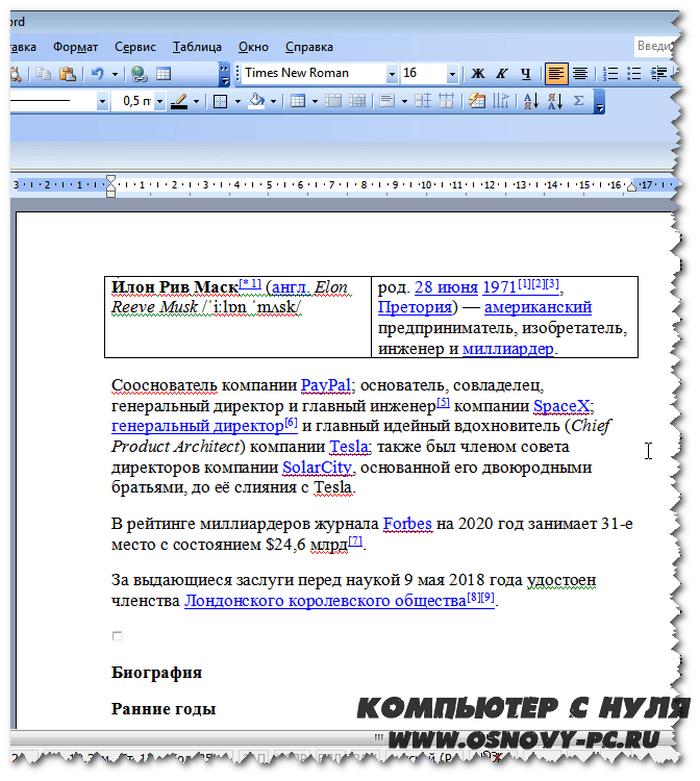
Создание таблиц на современных версиях ворда
Рассмотрим имеющиеся возможности на офисе 2016. Способ подходит так же и для 2007, 2010 и 2013 версии просто в моем случае это будет 2016 ворд на виндовс 10. В современных версиях все инструменты для создания упорядочены в более удобной форме, так как все способы находятся в одном месте. Итак, какие у нас варианты:
- Через окно быстрой таблицы
- Через команду «вставить таблицу»
- Рисование
- Таблица Excel
- Экспресс-таблицы.
- Преобразование текста
Быстрая вставка таблицы в ворде
Поместите точку вставки в то место, где должна быть вставлена таблица. Перейдите на вкладку «Вставка», щелкните значок «Таблица» выберите количество строк и столбцов в таблице из меню.Таблица отображается при перемещении указателя в меню. Щелкните, чтобы вставить соответствующую таблицу в документ и закрыть меню таблицы.
Если вам неудобно пользоваться мышью, вы можете установить количество строк и столбцов в диалоговом окне. Щелкните значок «Таблицы» в меню «Вставка» затем нажмите «Вставить таблицу».
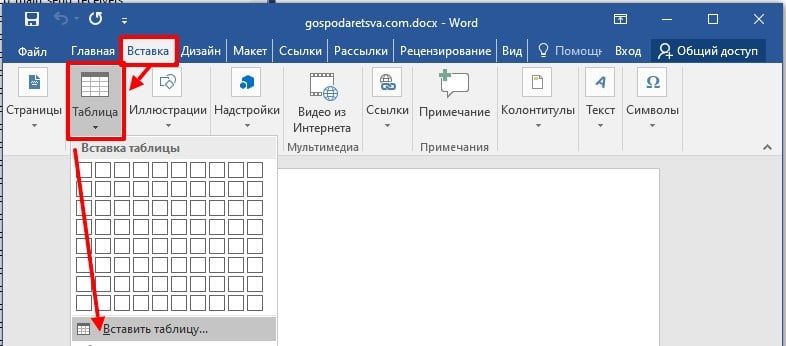
Определите количество строк и столбцов в диалоговом окне «Вставка таблицы» подтвердите, щелкнув OK, как показано на следующем рисунке.
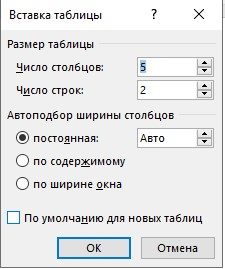
При необходимости вы можете воспользоваться этим диалоговым окном, чтобы установить ширину столбцов таблицы. Введите, например, 3 см в поле «Постоянная», чтобы ширина каждого столбца была равна 3 сантиметрам. Вы также можете настроить ширину столбца в зависимости от содержимого ячейки или ширины страницы.
Вставить таблицу из существующих данных
Если вы ввели данные в документ, их можно преобразовать в таблицу при условии, что они были правильно отформатированы.
В качестве примера на следующем рисунке представлены данные.

Есть ли у вас какое-нибудь представление о технике преобразования этих данных в таблицу?
Как показано на следующем рисунке, переход от одной ячейки к другой на той же строке выполняется с помощью разделителя TAB, а переход к определению новой строки в таблице выполняется при каждом разрыве строки.

Чтобы сделать табуляцию и знаки абзацев видимыми, просто щелкните значок «Отобразить все знаки» на вкладке «Главная». Еще одно нажатие на этот значок скрывает эти отметки.

После этого вернемся к нашим таблицам! Чтобы передать текстовые данные в таблицу, сделайте следующее:
- Выделите все абзацы для преобразования.
- Перейдите на вкладку «Вставка» на ленте.
- Щелкните значок «Таблица» в группе «Таблицы» и выберите «Преобразовать в таблицу» из меню. Это действие открывает диалоговое окно с таким же именем (см. Следующий рисунок).
- Как видите, Word обнаружил, что данные в одной строке отделяются друг от друга вкладками и полями. Чтобы преобразовать данные, нажмите, OK и все готово!

Ладно, это очень просто. Но что, если на уровне ячейки и строки используется один и тот же разделитель? Чтобы ответить на этот вопрос, мы собираемся преобразовать второй набор данных документа, как показано на следующем рисунке.
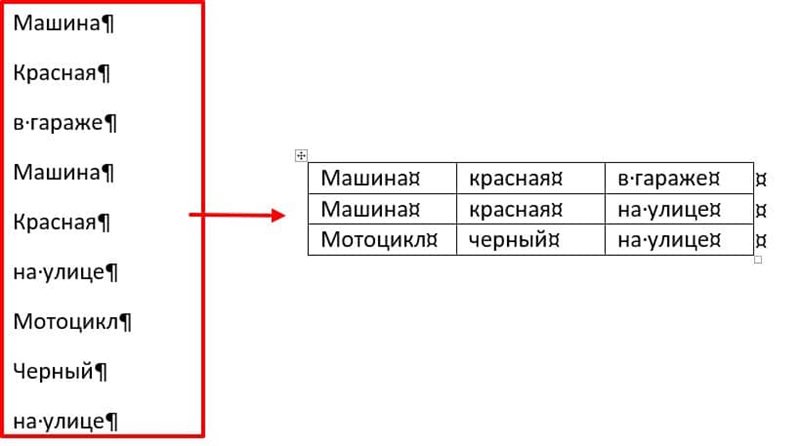
Один и тот же разделитель используется для строк и столбцов. Здесь изменения ячеек, а также изменения строк обозначаются одним и тем же разделителем: новой строкой. Как вы думаете, это будет проблемой для Word?
- Выделите данные для преобразования в таблицу.
- Перейдите на вкладку «Вставка» на ленте.
- Щелкните значок «Таблица» в группе «Таблицы» и в открывшемся меню выберите «Преобразовать в таблицу». Появившееся диалоговое окно (см. Следующий рисунок) позволяет понять, что Word недоумевает.
- Если вы нажмете на OK, будет создана таблица из 1 столбца и 9 строк, что совершенно не желаемый эффект. Подумайте: какой информации не хватает в Word? Количество столбцов в таблице. Укажите, что таблица имеет три столбца, введя 3 в это поле «Число столбцов» и щелкнув мышью OK: данные будут немедленно преобразованы.

Вставить таблицу эксел в ворд
Вставка таблицы в ворд это очень просто. Для этого выберите «таблица» в меню «Вставка» и в выпадающем меню выберите «Таблица Excel»
Отформатируйте таблицу
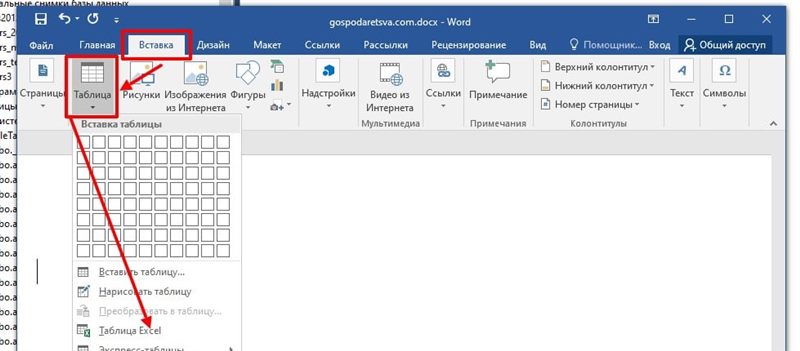
Отформатируйте таблицу
Чтобы отформатировать таблицу в Word, вы будете использовать две вкладки ленты:
- Конструктор, чтобы определить границы, стиль и параметры стиля таблицы;
- Макет для изменения размеров и выравнивания ячеек.
Нет ничего лучше стиля, который радикально изменил бы общий вид картины.
Щелкните ячейку таблицы. На ленте появится вкладка «Работа с таблицами» в ней выберите «Конструктор». Разверните список «Стелей», щелкнув значок «Дополнительные параметры» и выберите из множества предлагаемых стилей (см. Следующий рисунок). Просто наведите указатель мыши на стиль, чтобы просмотреть его влияние на документ, и щелкните, чтобы применить его к таблице.
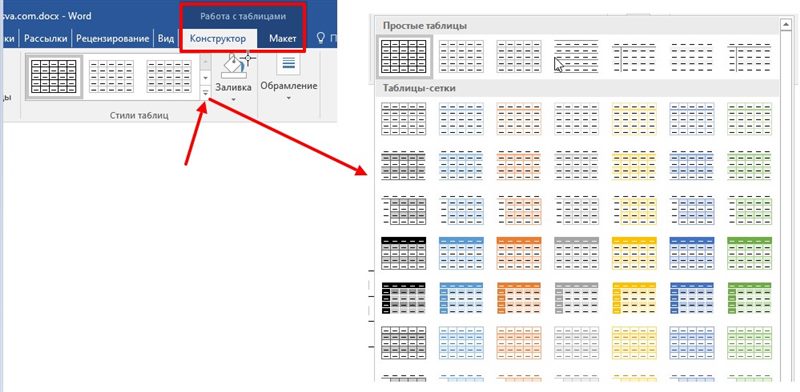
Как выровнять таблицу в Ворде
Обычно вставленная в Ворд таблица отображается по левому краю. Удобнее в тексте она будет смотреться, если выровнять ее по центру. Рассмотрим два способа как это сделать.
Выравнивание через главное меню
Чтобы выровнять таблицу по центру, нажмите в углу таблицы на значок, тем самым выделив ее всю.
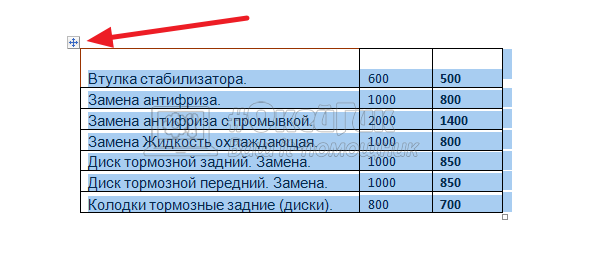
Когда таблица будет выделена, для ее выравнивания по центру используйте обычную опцию в разделе абзац на главной закладке меню.

Сразу после этого таблица будет выровнена по центру. Обратите вниманиеТаким же образом, используя другие опции, можно выровнять таблицу по левому краю, по правому краю или по ширине.
Выравниваниечерез свойства таблицы
Есть еще один способ выровнять таблицу. Нужно выделить ее, после чего нажать правой кнопкой мыши на таблицу. Появится меню, в нем выберите пункт “Свойства таблицы”.
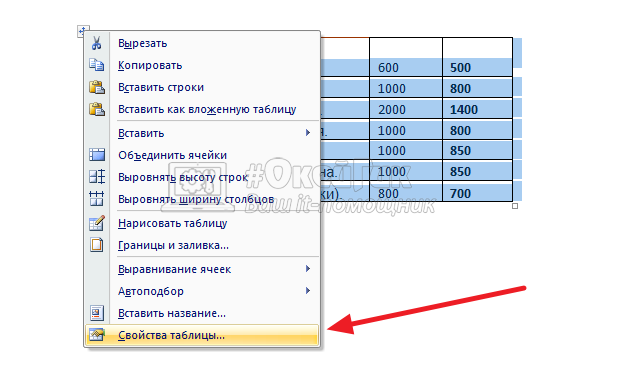
Появится меню свойств таблицы. Выберите “По центру” в разделе “Выравнивание”, после чего таблица будет выровнена по центру.
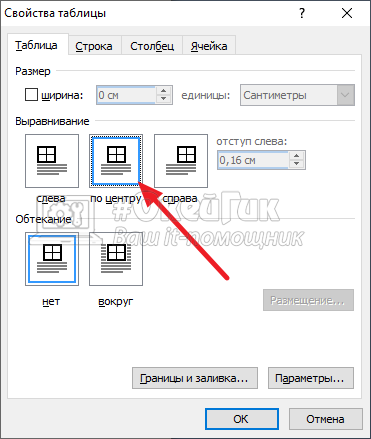
Обратите вниманиеВ свойствах таблицы можно не только выравнивать таблицу, но и настроить для нее обтекание текстом. Это бывает полезно, если нужно, чтобы таблица находилась слева или справа от текста.
Вставка таблицы из Word в ячейку Excel
Чтобы вставить таблицу из редактора Ворд в ячейку Эксель, необходимо:
- Выделить непосредственно таблицу в Ворд, кликнув на иконку слева вверху таблицы.
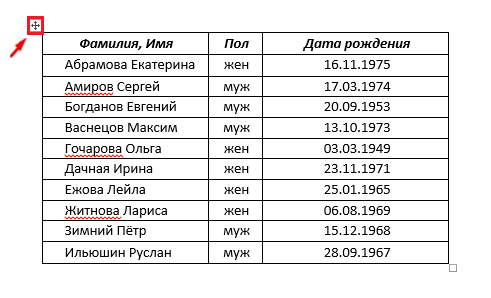
Сделать щелчок правой клавишей мыши в каком-либо месте выделенного диапазона и выбрать «Копировать». Для копирования в буфер обмена можно воспользоваться комбинацией кнопок «Ctrl» + «C».
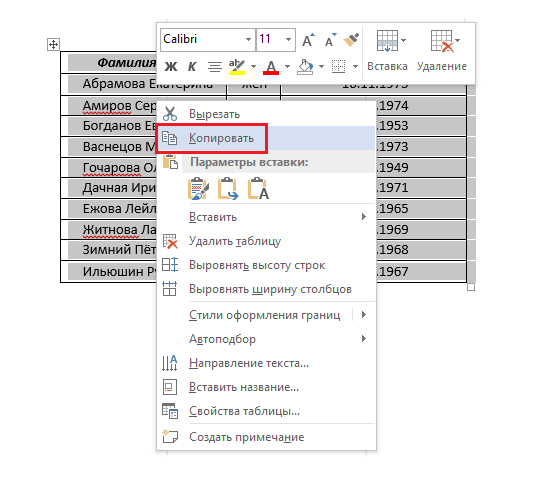
- Открывается новый файл редактора Эксель. На листе Эксель выделяется левый верхний угол диапазона, куда необходимо импортировать выделенную таблицу Ворд. В меню «Главная» в группе «Буфер обмена» нажимается «Вставить». Чтобы вставить таблицу, можно воспользоваться комбинацией кнопок «Ctrl» + «V».
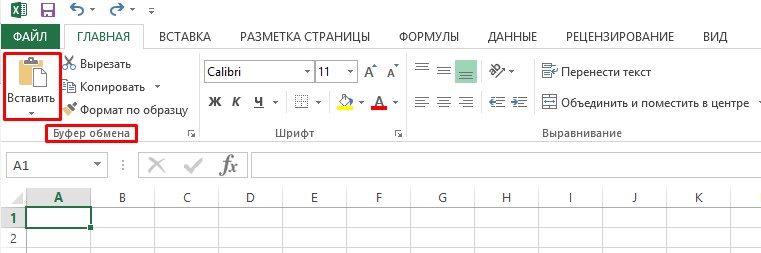
Чтобы изменить форматирование выделенной таблицы, требуется кликнуть правой клавишей мыши на одну из ячеек. В меню «Параметры вставки» есть такие варианты действий:
- чтобы сохранить форматирование, которое применяется к ячейкам страницы в Эксель, нажимается вариант «Использовать форматы конечных ячеек»;
- чтобы сохранить форматирование таблицы Ворд, выбирается опция «Сохранить исходное форматирование».
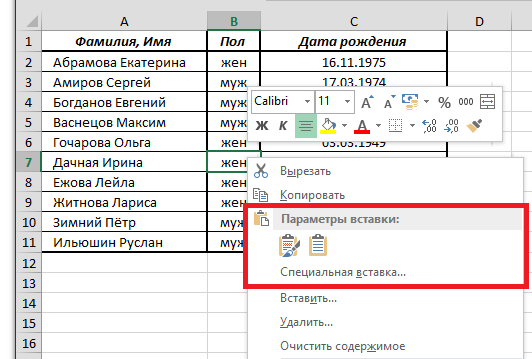
В Эксель данные любой из ячеек таблицы Ворд вставляются в отдельный элемент. По завершении вставки сведений необходимо в обязательном порядке осуществить проверку корректности копирования. Чтобы исправить форматирование, нажимается клавиша «Параметры вставки», а потом выполняются действия, которые описаны ниже:
- Для использования форматирования, которое применяется к ячейкам страницы, выбирается опция «Использовать форматы конечных ячеек».
- Для использования форматирования таблицы Ворд выбирается вариант «Сохранить исходное форматирование».
Эксель вставляет содержимое ячеек таблицы Ворд в отдельный элемент. По окончании вставки сведений их возможно распространить на остальные ячейки в столбце (к примеру, разделяя имя и фамилию, чтобы они показывались в разных ячейках) при помощи команды «Текст по столбцам».
Как сделать рамку в таблице в Ворде
Для создания рамки в таблице Ворд Вам потребуется открыть меню «Границы и заливка» и выбрать из его функций – «Рамка» .
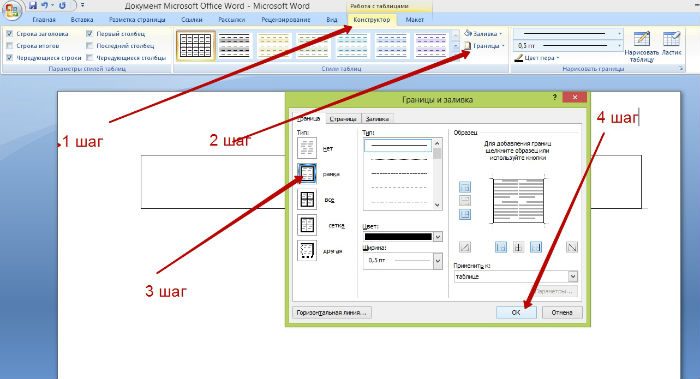
После этого нажать «ОК», и вся выделенная таблица превратиться в рамку.
Как в Ворде сделать линию в таблице
Чтобы сделать линию в таблице в Ворде установите курсор мышки в любом поле, и выберете раздел «Конструктор», затем «Граница» и «Горизонтальная линия».
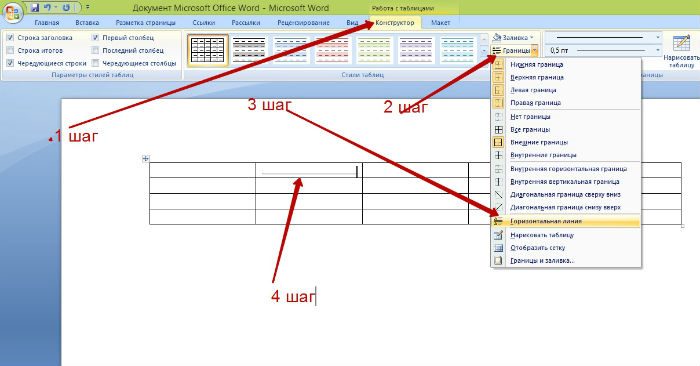
Как показано на рисунке 3 линия успешно вставилась в ячейку таблицы. Таким способом Вы можете вставлять линии и в других столбцах таблицы.
Как сделать таблицу в Ворде невидимой
Если Вам нужно сделать таблицу в Ворде во время печати невидимой, то для этого следует воспользоваться функциями «Конструктор», »Граница», «Нет границы».
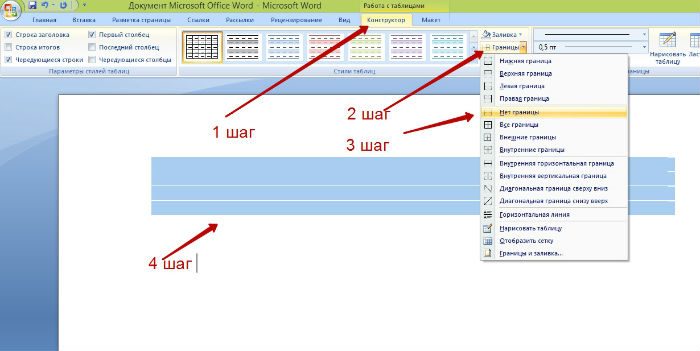
Предварительно, необходимо выделить и затем применить данные разделы, которые представлены на пятом рисунке. Теперь как Вы видите, таблица стала невидимой.
Таблица выходит за край листа — как исправить
Таблицы в Word можно создать с нуля или вставить из другой программы, например, скопировать в веб браузере с сайта или из другой программы. Если таблица широкая, то она может выйти за край листа, пример этого показан на картинке ниже.
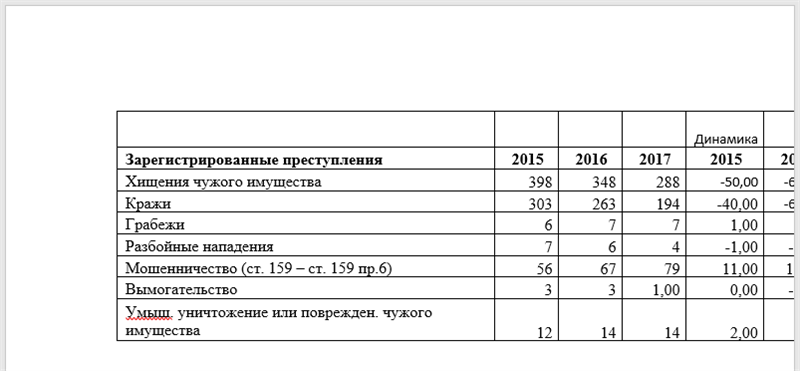
При печати на странице будет обрезанная таблица. Более того, может возникнуть ошибка, что текст выходит за пределы области печати.
- Выделите таблицу, для этого наведите на неё курсор и когда появится крестик в квадрате, кликните по нему.
- Теперь кликните правой кнопкой мыши над таблицей и в контекстном меню выберите «Автоподбор» и выберите одну из опций «Автоподбор по содержимому» или «Автоподбор по ширине окна» — для широкой таблицы результат очень похож.
- В результате таблица полностью поместится на лист.
Вы можете вручную изменить ширину таблицы до любого нужного вам размера. Для этого наведите курсор на таблицу, после чего в правой части появится белый квадратик, который означает нижний правый край таблицы. Схватите его и тяните, пока размер таблицы не будет подходящим.
Если самой главной (или единственной) частью документа является таблица, то вы можете изменить ориентацию с вертикальной на горизонтальную. Как результат:
- таблица полностью поместится на листе без изменения её ширины
- лист с таблицей будет более читаем на мониторах, которые также имеют горизонтальную ориентацию
Чтобы поменять ориентацию страницы, перейдите во вкладку «Макет» и нажмите кнопку «Ориентация». Выберите «Альбомная». Как результат — таблица отлично вписывается в горизонтальную страницу.
Автоматическое изменение размера столбца или таблицы с помощью автоподбора ширины
С помощью кнопки «Автоподбор» можно автоматически изменить размер таблицы или столбца по размеру содержимого.
Выберите таблицу.
На вкладке Макет в группе Размер ячейки нажмите кнопку Автоподбор.
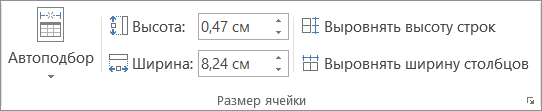
Выполните одно из следующих действий.
- Чтобы автоматически настроить ширину столбца, щелкните Автоподбор по содержимому.
- Чтобы автоматически настроить ширину таблицы, щелкните Автоподбор по ширине окна.
Высота строки будет автоматически изменяться по размеру содержимого, если не задать ее вручную.