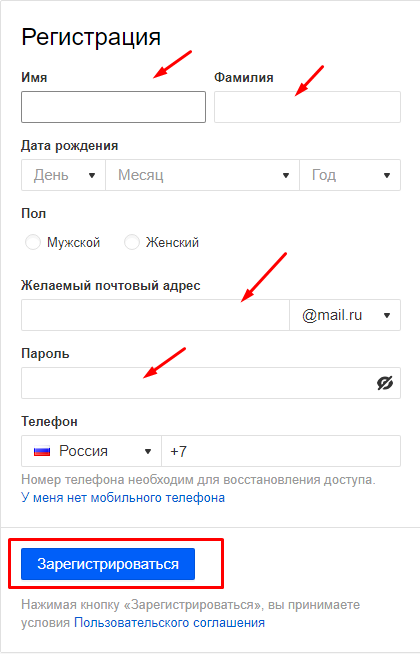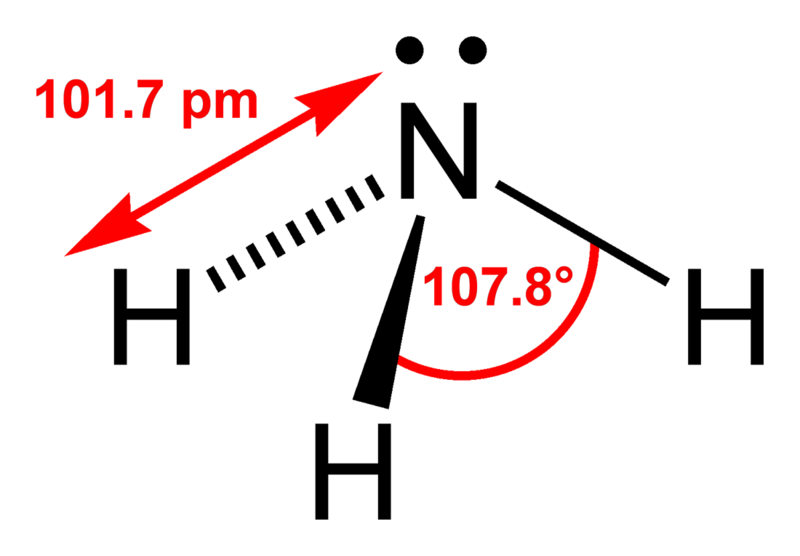- Почему именно Mail.ru
- Регистрируемся бесплатно
- Что нужно для регистрации в Майл.ру
- Какой почтовый адрес ты хочешь
- Входим и проверяем почту
- Отмечаем все письма разом
- Создаем новую папку для писем
- Настройки
- Переадресация писем в папку
- Уведомления
- Объединение с другими почтовыми ящиками
- Изменение оформления
- Можно ли зарегистрироваться без телефона, без СМС
- Восстановление доступа к учетной записи Мэйл
- Возможности аккаунта Mail
- Как создать электронную почту в Яндекс
- Создать электронную почту на Google @gmail.com
Почему именно Mail.ru
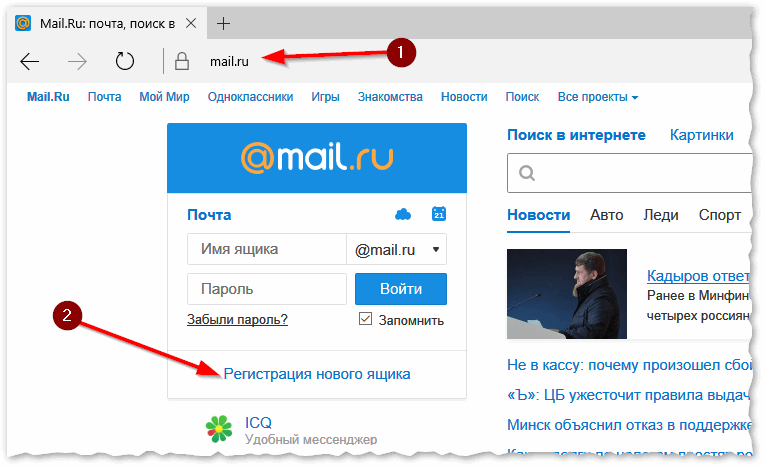
Mail.ru – это русскоязычный сайт, предлагающий пользователям 40 сервисов. Среди них есть Почта, Новости, Знакомства, Гороскопы и т. д. Кстати, почему именно Mail.ru:
- сервис бесплатен и очень популярен (эту почту знают все!);
- размер почты не ограничен (могут быть сотни сообщений);
- все письма в ящике проходят автоматическую проверку антивирусом;
- есть сервис по передаче больших файлов (т.е. можно отправлять письма, например, с прикрепленным файлом, размер которого 1-2 ГБ информации, удобно же!?);
- при заведении ящика — получаете также доступ ко множеству интересных сервисов компании Mail.ru.
Регистрируемся бесплатно
Шаг 1. Откройте стартовую страницу – mail.ru. Нажмите “Регистрация нового ящика”.
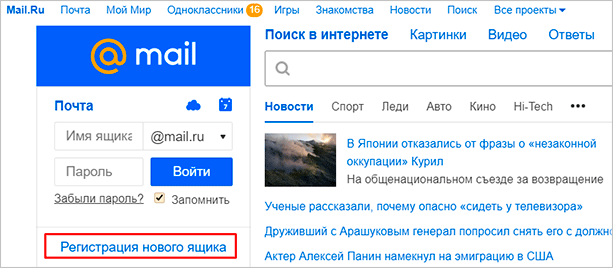
Шаг 2. Переходим к анкете. Напишите настоящие имя и фамилию.
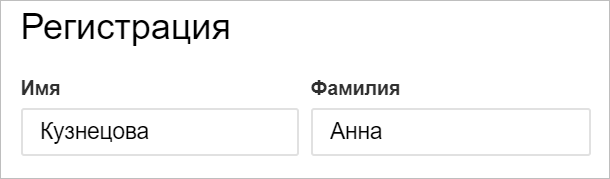
Шаг 3. Укажите дату рождения.

Шаг 4. Выберите свой пол.
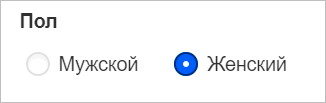
Шаг 5. Придумайте ник. Это часть электронного адреса перед @mail.ru.
Переименовать email невозможно, поэтому люди часто впадают в ступор, когда дело доходит до названия. Под игровые аккаунты подойдет что-то креативное вроде “warrior” или “winner”. Звучит красиво, да и соратники по сражениям проникнутся уважением.
Если вы ломаете голову, какой можно придумать почтовый ящик для работы, то лучше использовать имя, фамилию. Невозможно серьезно воспринимать человека с электронным адресом [email protected]. Бывает, что нужный логин занят, тогда можно придумать что-нибудь необычное. Написать свои инициалы в дательном падеже или добавить цифры, точку. Пример: [email protected].
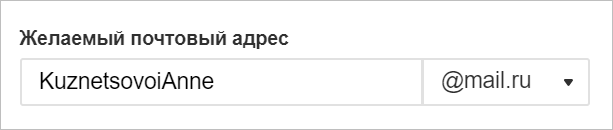
Шаг 6. Придумайте пароль. Он защищает аккаунт. Понадобится, когда вы захотите войти и проверить почту. По правилам пароль должен быть от 8 до 31 знаков. Используйте буквы разного регистра и цифры без смысловой связи, чтобы не взломали. День рождения, дата свадьбы – плохая идея. Повторите введенный пароль в нижней строке. Чтобы увидеть, какой пароль вы написали, нажмите на значок глаза.
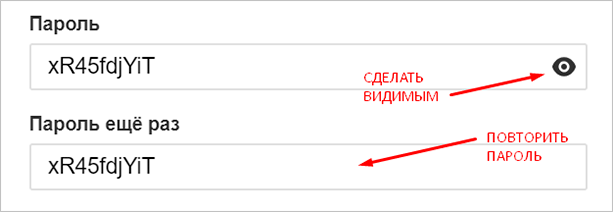
Шаг 7. Далее укажите номер телефона. Если нет возможности или желания писать номер мобильного, можно нажать “У меня нет мобильного телефона” внизу строки. Вам предложат указать дополнительную почту.
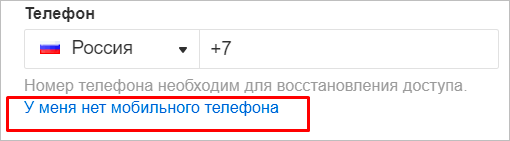
Почтовый адрес, который вы придумали, может быть занят. В таком случае добавляем буквы, цифры, меняем @mail.ru на @inbox.ru, @list.ru или @bk.ru.
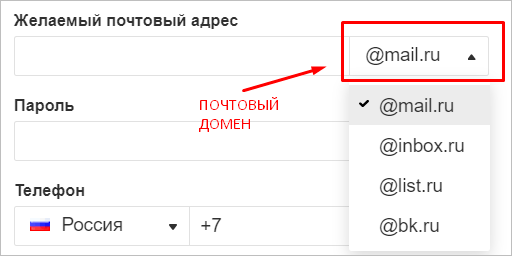
Шаг 8. Если поля заполнены правильно, нажмите “Зарегистрироваться”.
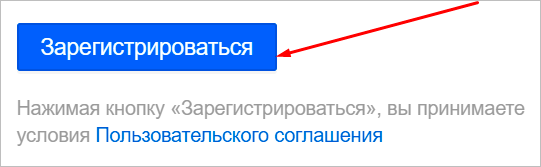
Теперь вы можете давать свой электронный адрес другим людям, отправлять письма и указывать его во время регистрации на других сайтах.
Что нужно для регистрации в Майл.ру
- Нужно придумать пароль, запомнить его и хранить в тайне. Длина пароля — от 6 до 40 символов. Какие символы? Это могут быть латинские буквы, цифры, знаки препинания и другие символы (скобки, звездочка, доллар, процент и другие). Пароль не должен состоять из одних только цифр, а также не должен быть слишком простым. Большие и маленькие буквы, русские и английские — это разные символы. Пароль надо помнить всегда, это не на один раз! Но никому его не говори.
- Желательно иметь под рукой свой мобильный телефон, чтобы указать его при регистрации. Это поможет восстановить доступ к почте, если ты забудешь пароль. Но можно обойтись без телефона; тогда потребуется задать секретный вопрос (об этом — далее) или другой адрес электронной почты (если он у тебя есть).
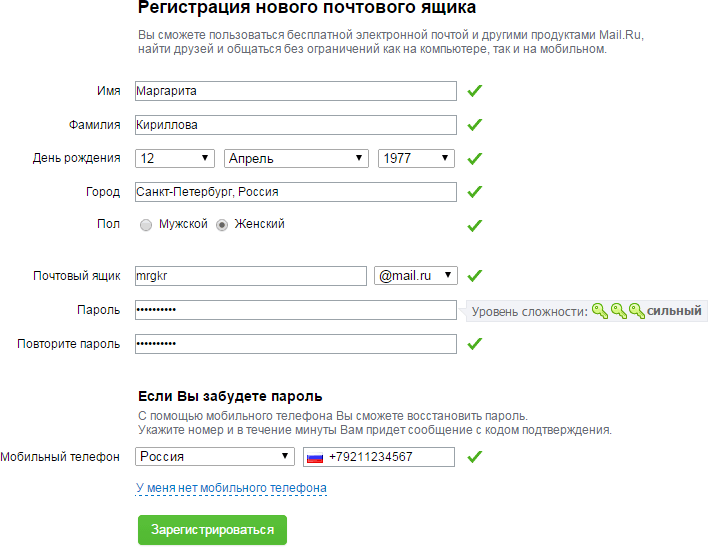
Какой почтовый адрес ты хочешь
Нужно придумать адрес или выбрать из предложенных вариантов. Адрес состоит из двух частей: собственно имени (например, ivanova.nina) и заключительной части (знака собачки с именем почтовой службы, например, @mail.ru). Вместе они составляют твой адрес электронной почты, который ты будешь везде указывать — например, [email protected].
Для имени можно использовать комбинацию букв и цифр, знак подчеркивания, точку. Кто-то предпочитает придумать короткий адрес, кто-то — более длинный, где полностью были бы прописаны имя и фамилия. Это вопрос твоего личного удобства. Важно только, чтобы имя не было уже занято — если кто-то уже занял его, ты увидишь предупреждение. В таком случае надо придумать другой вариант.
Совет: если имя ящика @mail.ru, которое ты хочешь, уже занято, оно может быть свободно в другом варианте — например, не mail.ru, а bk.ru или list.ru. Попробуй выбрать другой вариант, нажав на стрелку вниз рядом с «@mail.ru»:

Входим и проверяем почту
Снова откройте главную страницу. Введите в левом окошке электронный адрес и пароль. Кликните “Войти”.
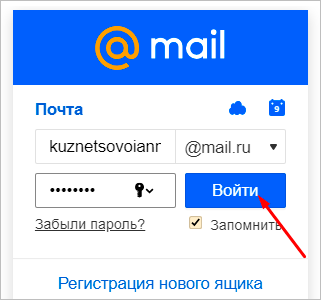
Поздравляю, вы авторизовались. Нажмите на заголовок письма, чтобы открыть его.
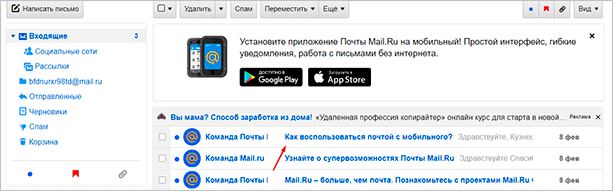
Не забудьте выходить из почты, когда оставляете компьютер надолго без присмотра. Чтобы покинуть профиль, нажмите “выход” в правом верхнем углу рядом с электронным адресом.
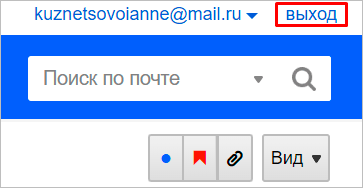
Отмечаем все письма разом
Ставить галочки на 20, 30, а то и 600 писем вручную – нудное занятие. Можно отметить все разом. Стоит нажать на квадратик вверху и выбрать “Выделить все письма”.
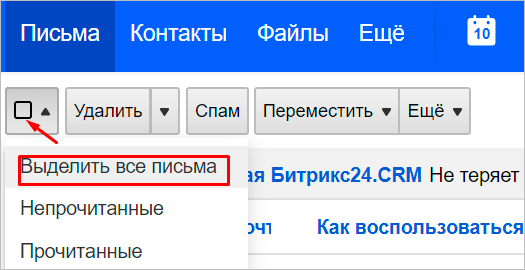
Горячие клавиши действий с письмами:
- удалить (Delete),
- переместить (V),
- пометить прочитанными (Q),
- отправить в спам (J),
- отметить флажком (I),
- добавить в архив (E).
Создаем новую папку для писем
Не хочется, чтобы деловая переписка перемешалась с личной во входящих? Тогда можно создать отдельные папки под каждый случай. Слева снизу от списка выберите “Настроить папки”.
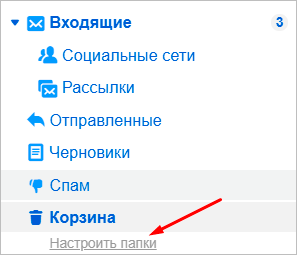
Нажмите на кнопку “Добавить папку”.
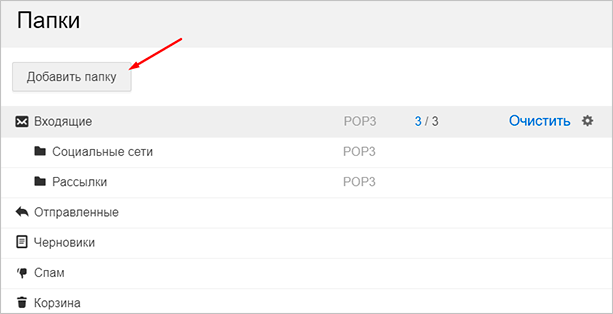
Придумайте название. Можно выбрать ее положение. На верхнем уровне она будет наравне с папкой “Входящие”, выбирая нижний, вы делаете ее подпапкой. Тем, кто собирается хранить важные письма подальше от чужих глаз, советую установить пароль, поставив соответствующую галочку. Выберите “Недоступна для почтовых программ”, если хотите повысить защиту.
Когда придумаете название и определитесь с параметрами, нажмите “Добавить”.
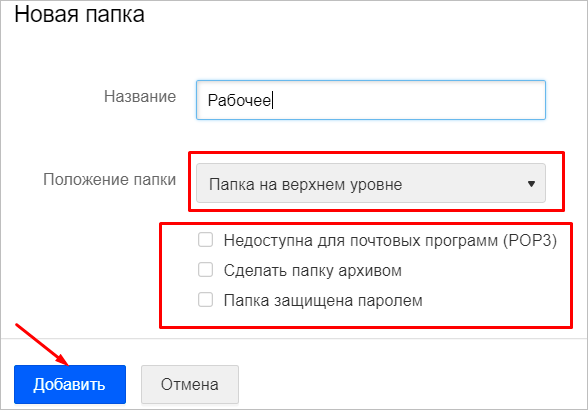
Чтобы перейти к другим параметрам, кликните вверху “Еще”. Выберите в контекстном меню “Настройки”.
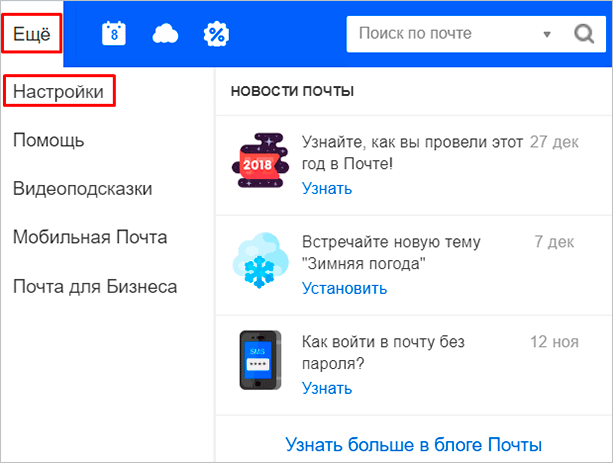
Настройки
Оформление, уведомления – мелочи. Но когда вы сделаете все под себя, заметите разницу.
Переадресация писем в папку
Если вы хотите установить папку для определенных писем, нужно в настройках выбрать “Правила фильтрации”.
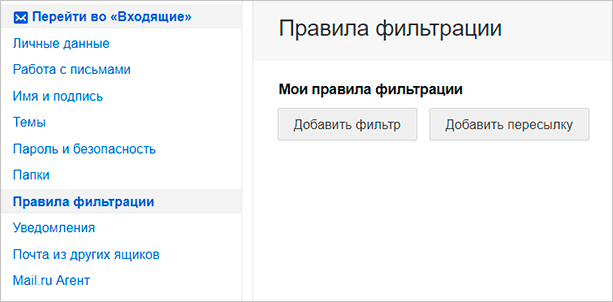
Кликните “Добавить фильтр”.
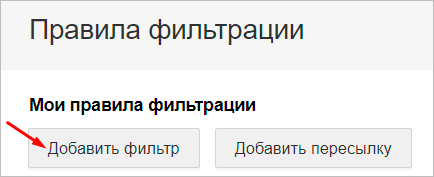
Для начала нужно указать, какие слова, символы должны содержаться или нет в адресе письма. Если в условиях вы написали ann93, то сообщение от [email protected], попадет в папку.
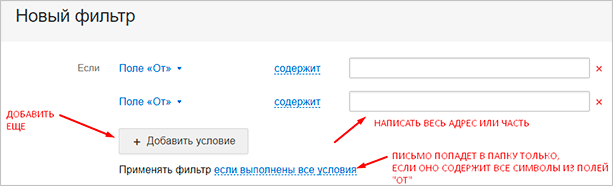
Можно помечать сообщения как прочитанные, важные или удалять их. Если еще не создали папку, то сделайте это прямо в фильтре. Нажмите на “Входящие”, выберите в контекстном меню “Создать”.
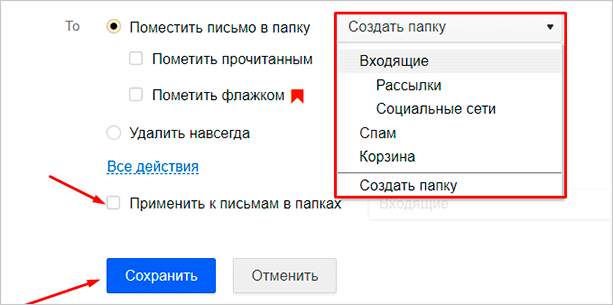
Когда установите все параметры, кликните внизу “Сохранить”. Готово.
Уведомления
Боитесь пропустить важное сообщение? Включите оповещение в браузере и по SMS в разделе настроек “Уведомления”. Это бесплатно.
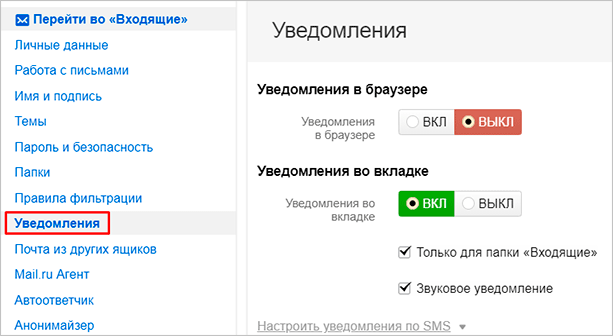
Нажмите “Настроить уведомления по SMS” и выберите “ВКЛ”. Их можно настраивать по времени, часовому поясу, количеству (1 или более в 30 минут).
Кликните “Сохранить”, чтобы все заработало.
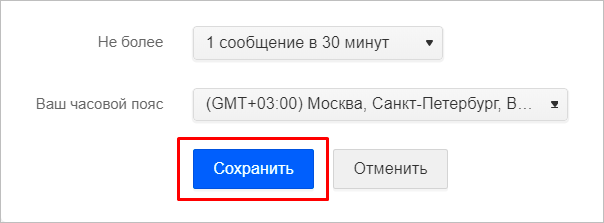
Объединение с другими почтовыми ящиками
Хотите сделать канал на YouTube, но проверка нескольких почтовых ящиков напрягает? Создайте почту на Gmail и просто подключите синхронизацию. Зайдите “Еще” → “Настройки” → “Почта из других ящиков”.
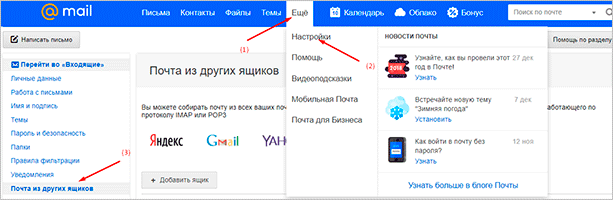
На новой странице кликните “Добавить ящик”.
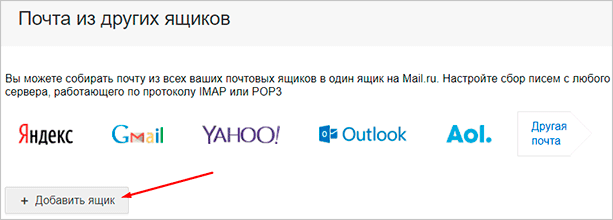
Укажите логин email, выберите нужный домен из списка. Кликните “Добавить ящик”.
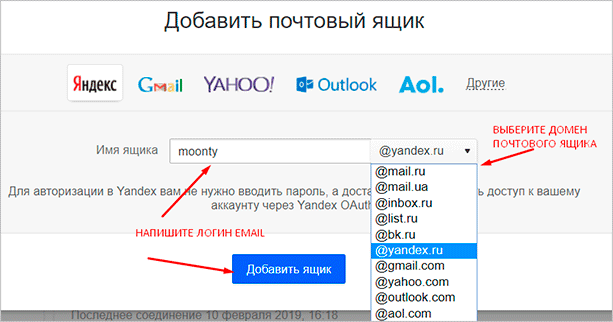
Вы автоматически перейдете на сайт почтового ящика. Проверьте, правильно ли написали адрес.
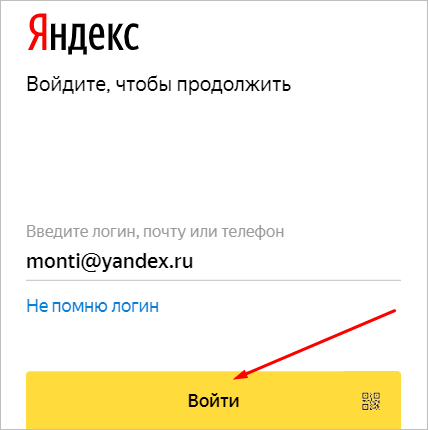
Введите пароль от старой почты. Воспользуйтесь кнопкой “Войти”, чтобы продолжить.
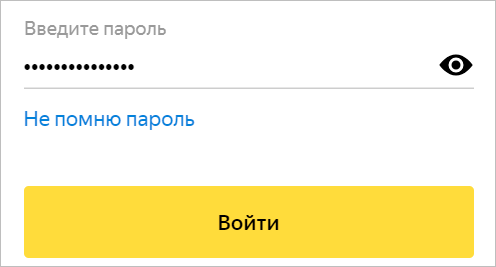
Разрешите доступ к своему старому email, чтобы вся корреспонденция без проблем переадресовывалась на новый.
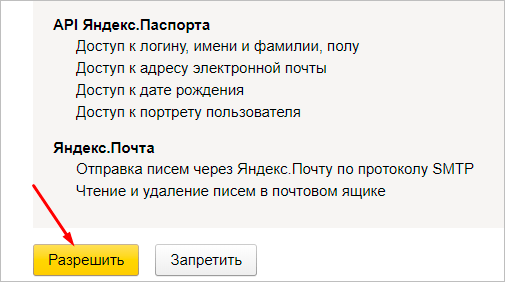
Вы почти у цели. Осталось определиться с папкой для хранения писем. Удобнее их разделять. Поставьте галочку напротив “Применять фильтры к полученным письмам”, тогда они будут распределяться по вашим условиям. Нажмите “Сохранить”, чтобы закончить синхронизацию. Через несколько часов все сообщения придут на новый email.
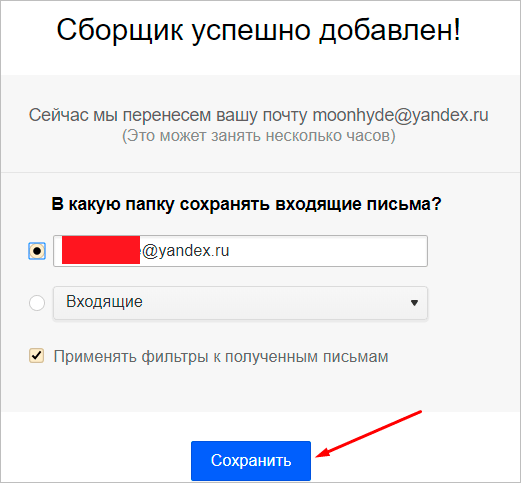
В этом же разделе можно удалять добавленные email.

Изменение оформления
Открываем в меню “Еще” → “Настройки” → “Темы”.
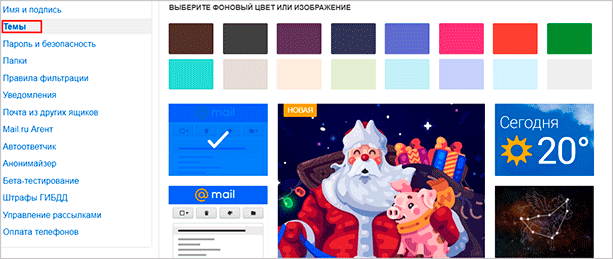
Нажмите на левую кнопку мыши и любое изображение установится как тема. Минус: нет размытия, поэтому пестрая картинка смотрится не очень. Более 100 крутых уроков, тестов и тренажеров для развития мозга.
Можно ли зарегистрироваться без телефона, без СМС
Если мобильного телефона нет (или ты не хочешь его указывать), нажми на ссылку «У меня нет мобильного телефона». В этом случае придется указать секретный вопрос и ввести ответ на него (например, какое-то слово):
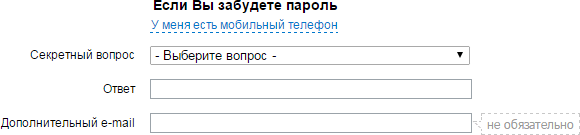
Это может потребоваться для восстановления доступа в будущем. Ответ на секретный вопрос должен быть таким, чтобы его знал только ты (и, возможно, самые близкие люди):
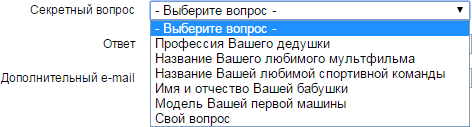
Теперь нажимай большую кнопку «Зарегистрироваться». Возможно, тебя еще попросят ввести код с картинки, чтобы убедиться, что ты — живой человек:
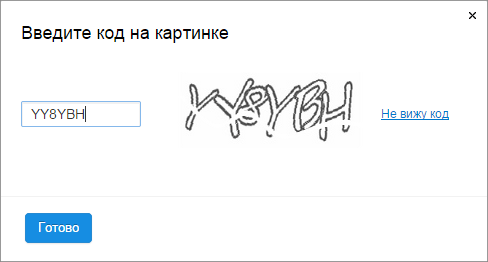
Если ты что-то забыл указать, Mail.ru попросит вернуться к этому месту. Введи недостающие данные (или исправь) и снова нажми «Зарегистрироваться». Если все хорошо, откроется твой только что созданный почтовый ящик!
Восстановление доступа к учетной записи Мэйл
Для того, чтобы восстановить доступ к аккаунту потребуется кликнуть на «Забыли пароль».
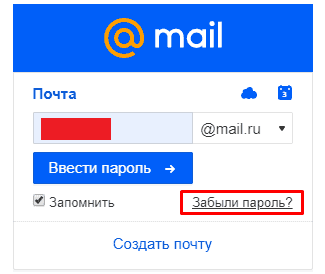
После вводим электронную почту, которую нужно восстановить и нажимаем на кнопку «Продолжить».
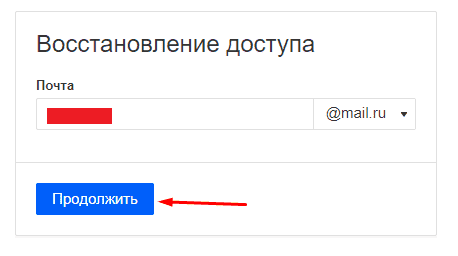
После система предложит подходящий способ восстановления (в примере через приложение Почта Mail.ru).
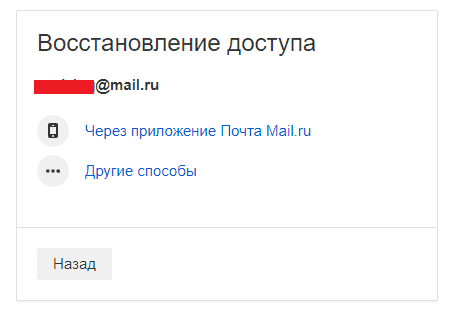
Выбрав «Другие способы» можно увидеть другие методы восстановления пароля.
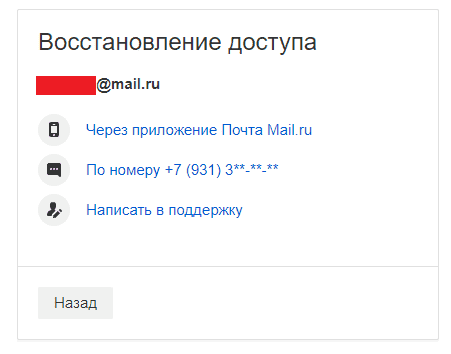
Выбрав, например, через резервную почту будет отправлено письмо с кодом на email.ru.
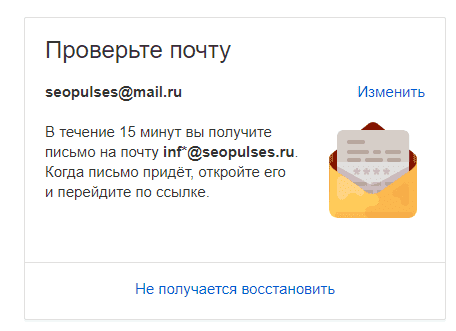
В представленном письме будет указана ссылка для смены пароля.
Возможности аккаунта Mail
После регистрации Вы получаете доступ к следующим сервисам:
- Почта для бизнеса;
- Вебмастер;
- Систему аналитики Top;
- Пульс;
- MyTarget;
- Диск;
- Юла;
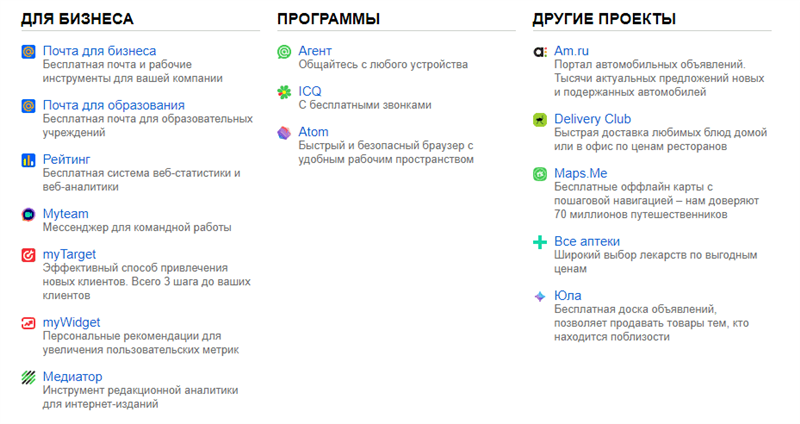
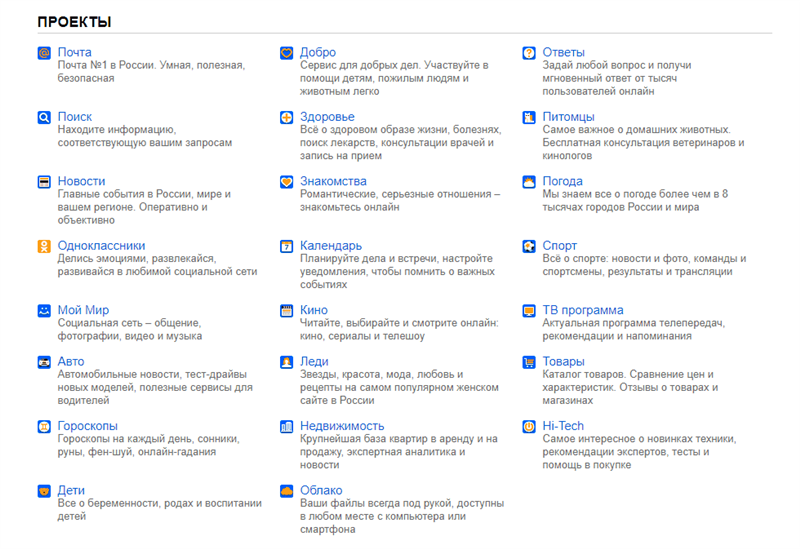
С полным перечнем проектов Mail Group можно ознакомиться на странице https://mail.ru/all.
Как создать электронную почту в Яндекс
Почтой на Яндексе пользуются большинство российских пользователей интернета. Всё что вам необходимо это перейти по ссылке и зарегистрироваться:
https://passport.yandex.ru/registration/mail
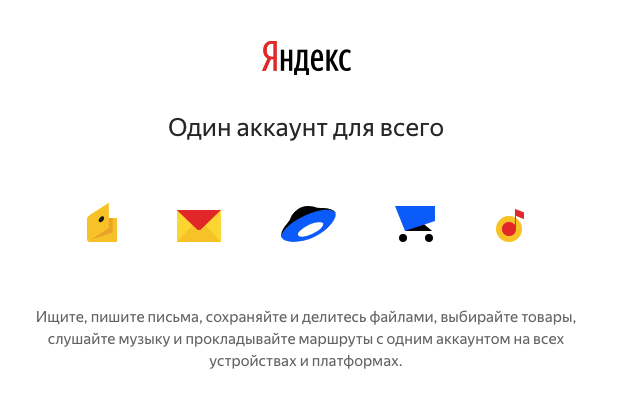
Далее заполняем несколько обязательных полей для регистрации и после Вы можете использовать свою почту с любого устройства: ПК, телефона или планшета:
- Имя и фамилия.
- Логин (вводим латиницей) — это и будет название для вашей электронной почты, например Этот адрес электронной почты защищен от спам-ботов. У вас должен быть включен JavaScript для просмотра.
- Придумываем пароль.
- И номер мобильного телефона. Это позволит Вам восстановить пароль, в случае если вы его забудете.
- Если у вас нет номера мобильного телефона, то необходимо придумать контрольный вопрос и ответ на него.
- Всё готово! Нажимаем «Зарегистироваться»
Создать электронную почту на Google @gmail.com
Электронную почту на Google часто регистрирует при использовании телефонов на Android. Чтобы устанавливать и пользоваться приложениями из Google Play Market необходим почтовый ящик Gmail. В остальном всё тоже самое кроме внешнего отличия интерфейса. Заполняем обязательные поля:
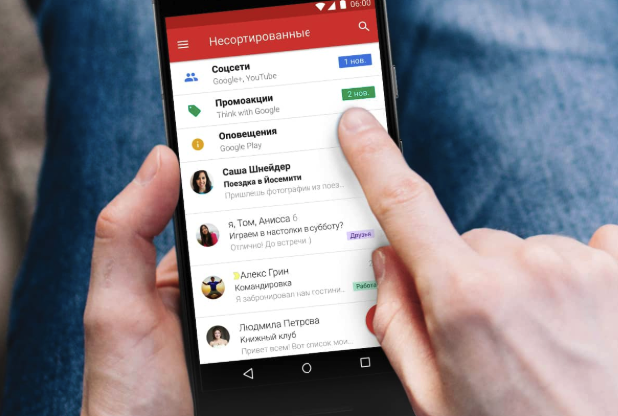
- Имя и фамилия.
- Имя пользователя (вводим латиницей) — будет названием для вашей почты, например Этот адрес электронной почты защищен от спам-ботов. У вас должен быть включен JavaScript для просмотра.
- Придумываем пароль.
- Нажимаем «Далее»
- Вводим дату рождения.
- Выбираем пол.
- Нажимаем «Далее»
- Готово! Принимаем «Политику конфиденциальности»