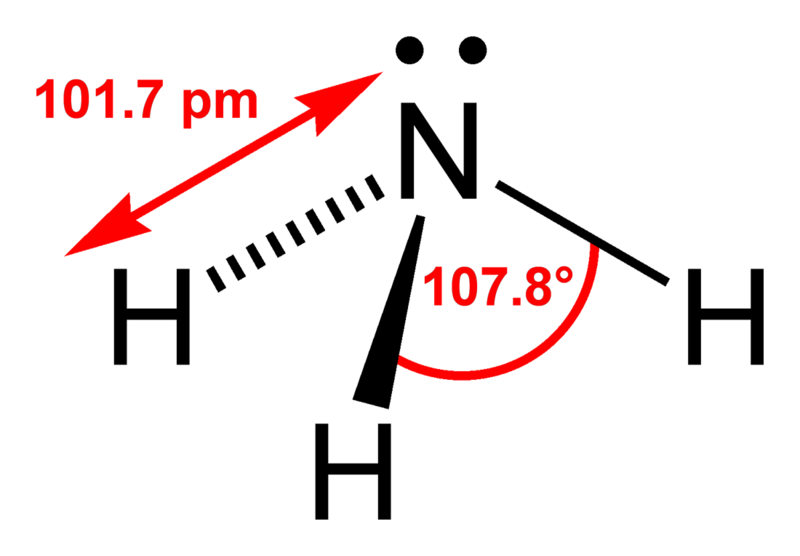Сложность: Легко
Время: 10 минут
Пошаговая инструкция к тому, как сохранить презентацию в виде видеоряда. А так же, по желанию, добавить к нему графический указатель и голосовое сопровождение.
Шаг 1 из 20
Открываем PowerPoint-презентацию. Переходим в окно «Файл».

Шаг 2 из 20
Экспортируем соответствующей кнопкой.

Шаг 3 из 20
Даём команду «Создать видео».

Шаг 4 из 20
Появляется меню настроек вывода. Выбираем формат видео в разделе «Качество». Максимальный размер даст отличное качество воспроизведения на больших экранах, а 2 других используются для отправки через интернет или записи на диски.

Шаг 5 из 20
Второй раздел настроек предоставляет возможность увидеть превью видеоряда, которое получаем на выходе. Там же можно применить использование голосового сопровождения презентации (вторая строка снизу), тогда в итоговом ролике будут присутствовать звуковые комментарии исполнителя.

Шаг 6 из 20
При нажатии на запись речевого сопровождения и времени, выскакивает табличка с двумя предложенными вариантами – ручная регулировка времени показа и сопроводительный текст, а так же имитация лазерной указки. Разберем работу первого пункта. Оставляем на нем галочку и начинаем запись.

Шаг 7 из 20
Сверху, в левом углу презентации появится таймер и кнопка регулировки переключения слайдов. Если нажать на стрелочку, начинается отсчет времени показа одного слайда. Каждое новое нажатие обозначает смену слайда. Затем
Время: суммируется.

Шаг 8 из 20
В конце высветится итоговая продолжительность видео презентации.

Шаг 9 из 20
После подтверждения сохранения макета, его можно просмотреть, зайдя в последний пункт настроек.

Шаг 10 из 20
Теперь протестируем возможность сопроводительных эффектов.Ставим галочку на графе с закадровым голосом и указкой.

Шаг 11 из 20
Теперь в презентации кроме верхнего таймера, появляется нижняя панель с лазерной указкой. Её вид можно выбрать в выпадающем меню.

Шаг 12 из 20
Если выбрать перо и что-нибудь лишнее начертить на презентации, это всегда можно удалить, при помощи ластика из того же меню. Там же можно убрать все рукописные пометки.

Шаг 13 из 20
Кроме рукописных данных, записывается звук. Так в презентации появится голос комментатора.

Шаг 14 из 20
Стрелки внизу экрана дают возможность переключать слайды.

Шаг 15 из 20
Записанный таким образом макет так же можно просмотреть в меню настроек.

Шаг 16 из 20
По необходимости, есть возможность отменить запись голоса и времени.

Шаг 17 из 20
При нажатии на эту опцию выставляется равномерное
Время: для переключения слайдов.

Шаг 18 из 20
Если макет устраивает, пора переходить к созданию видео.

Шаг 19 из 20
Указываем путь для записи, название и желаемый тип файла, сохраняем.

Шаг 20 из 20
В нижней строке экрана презентации появится индикатор сохранения ролика. Там же присутствует кнопка отмены, если в последний момент решаем что-то исправить. Сохраненный файл можно найти в указанном в установках месте.
 Видео
Видео