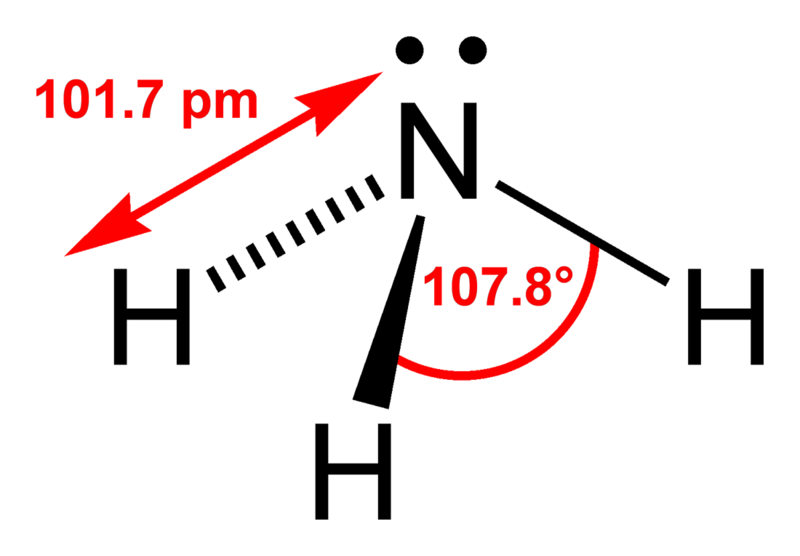Сложность: Легко
Время: 5 минут
Чтобы транслировать видео или фото с телефона на телевизор, нужно чтобы оба устройства были подключены к одному роутеру. Далее просто устанавливаем необходимые настройки, поговорим о которых ниже.
Подготовка
Как правило, телевизоры не нуждаются в дополнительных настройках, но на некоторых моделях приходится переходить на «Дублирование экрана» либо «Screen mirroring».
Помодельно алгоритм действий такой:
- берём пульт от телевизора Samsung нажимаем клавишу Source и выбираем Smart View или Screen Mirroring;
- на пульте LG выбираем Settings (настройку), заходим в сеть и включаем нужную функцию в Miracast (Intel WiDi);
- кнопкой пульта Sony выбираем источник сигнала, указываем «Дублирование экрана», либо в главном меню переходим к параметрам, настройки сети, включаем Wi-Fi и Wi-Fi Direct;
- в Philips ищем параметры сети в настройках, подключаем Wi-Fi Miracast.
Стоит заметить, что на новых моделях может меняться кнопки настройки, но последовательность примерно одинаковая.

Шаг 1 из 15
Теперь переходим к настройкам телефона. Начнём с Android 9. Заходим в область уведомлений, смахиванием экрана сверху вниз.

Шаг 2 из 15
Здесь должна отобразиться иконка «Запись экрана». Она может быть подписана иначе — «Трансляция». Нажимаем её.

Шаг 3 из 15
Если в выпадающем меню телефона нет такой кнопки, то ищем её в настройках, либо нажатием на изображение карандаша.

Шаг 4 из 15
В новом списке находим подходящую иконку и перетаскиваем её наверх в окно активных команд.

Шаг 5 из 15
Бывает, что трансляцию, прежде чем запускать нужно настроить.

Шаг 6 из 15
Переходим в раздел «Подключенные устройства».

Шаг 7 из 15
Настраиваем подключение.

Шаг 8 из 15
Нажимаем «Трансляции».

Шаг 9 из 15
Указываем команду «Включить». На старых версиях андроида расположение данной настройки отличается. Там так же заходим в настройки, затем «Экран» и «Трансляция». Последний пункт может быть изменен на «Беспроводный дисплей Miracast», Так же ставим галочку на «Включить».

Шаг 10 из 15
На смартфоне Samsung настройка немного отличается. На них функция «Трансляция» имеет название Smart View. Так же ищем её в меню уведомлений.

Шаг 11 из 15
Выбираем требуемый пункт.

Шаг 12 из 15
В следующем окне отобразится найденное устройство для трансляции. Нажимаем его, экран покажет изображение.

Шаг 13 из 15
Такой способ передачи информации скоростным не назовёшь. Если охота передать игру или видео, то скорость обновления может быть помехой для нормального восприятия. В таком случае удобнее действовать через приложения.
Первое такое приложение — XCast TV (скачать из Google Play)

Шаг 14 из 15
Вторая подобная утилита — Cast Web Video (скачать из Google Play)
Оно от того же производителя. Позволяет транслировать не только контент с телефона, но и видео с различных веб-сервисов, как YouTube, Vimeo и т.д.
Стоит потестить оба, чтобы выбрать.

Шаг 15 из 15
Если телевизор поддерживает YouTube, то на телефоне открываем это же приложение, выскакивает иконка о трансляции, подтверждаем её. Теперь управлять паузами и перемоткой можно прямо с телефона.
 Видео
Видео