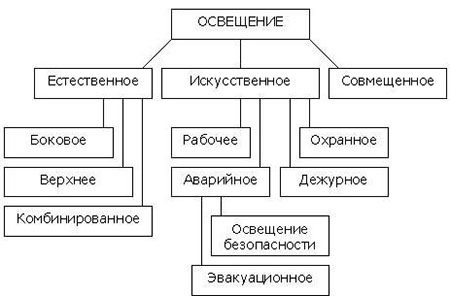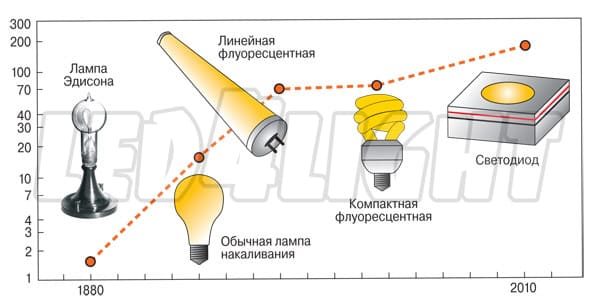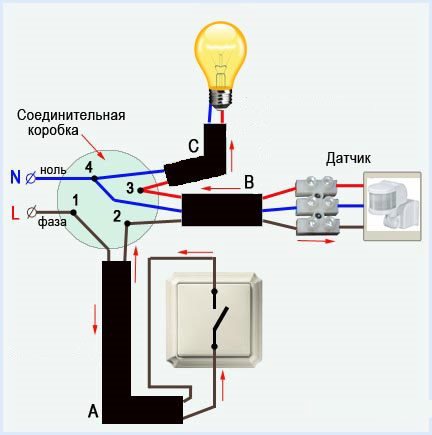Ошибка 0x80248014 при скачивании Windows 11 – распространенная проблема в ОС. Часто такой сбой выступает помехой при обновлении ОС до версии Windows 11. Не исключено его появление и в Защитнике (Windows Defender).
Как проявляется проблема
Ошибка 0x80248014 при обновлении до Windows 11 взаимосвязана с работой операционной системы. Появляется во время запуска обновления и способна прервать установку обновлений, что вызовет системный сбой.
Вызывать аналогичный сбой может отсутствие или повреждение файла. Наличие ошибки можно определить по:
- Невозможности загрузки, установки или запуска обновлений в ОС.
- Расплывчатому характеру оповещения, которое появляется при обнаружении системой ошибки.
- Неудачной попытке завершения приобретений в магазине поставщика программного обеспечения.
- Отсутствие возможности запуска проверки, предназначенной для определения целесообразности установки обновлений.
Расширения, к которым предоставляется доступ для кода ошибки, предполагают применение командной строки и применение глубоких настроек в ОС. Предполагается, что большая часть пользователей должна уметь свободно перемещаться по используемым расширениям, но не все владеют этим умением.
Если отсутствует возможность выполнения действий самостоятельно или недоступно полноценное устранение ошибки, используя предложенные методы, потребуется обращение к квалифицированному специалисту, которому известны проблемы обновлений ОС. И способы устранения сбоев.
Причины появления ошибки 0x80248014
Имеется немало причин, по которым возможно возникновение кода ошибки в устройстве. Наиболее распространенные:
- Наличие проблем с подключением.
- Помехи на сервере.
- Сбои в настройках магазина поставщика ПО, из которого осуществляется загрузка обновлений.
Важно! Если пользователь считает, что ошибка кроется в Магазине поставщика, рекомендуется использовать второй способ решения проблемы.
Как убрать ошибку 0x80248014
Есть несколько способов, используя которые есть возможность устранить ошибку. При использовании первого есть возможность сброса проблемы посредством командной строки, а второй предполагает снятие проблем, связанных с наличием сбоев в Магазине поставщика программного продукта.
Согласие на использование Центра обновлений вручную
Для того чтобы загрузить обновление ОС можно дать согласие на использование Центра обновлений вручную. Для этого требуется следовать алгоритму:
- Зайти в Панель управления, открыть ее.
- Выбрать вкладку «Система и безопасность».
- Щелкнуть по Центру обновлений ОС.
- Кликнуть на опцию «Изменение параметров».
- Установить ползунок на «Предоставление обновления для других продуктов Майкрософт, при обновлении ОС».
- Подтвердить вышеописанные действия нажатием «Ок».
Программное согласие
Для того чтобы получить программное согласие на использование Центра обновлений Майкрософт, потребуется сохранение текста в файле, с именем, который имеет расширение «.vbc». Также потребуется выполнение команды в командной строке с повышенными правами (“Правой кнопкой мыши на файле, затем выбрать “Запустить от имени Администратора”), отключение Firewall и антивируса.
Для отключения Firewall используется несколько способов:
- Посредством консоли сmd.
- Панели управления.
- Службы.
Наиболее простым в исполнении считается отключение через консоль. Для того чтобы это сделать, выполняем действия:
- Нажимаем горячие клавиши Win+R, вводим cmd.
- Как только откроется консоль, потребуется ввести «netsh advfirewall set allprofiles state off» и кликнуть «Ввод».
- Как результат, выполнено отключение.
Внимание! Для включения потребуется введение команды «netsh advfirewall set allprofiles state on».
Исправление настроек времени и даты
Обычно ОС автоматически настраивает время с момента, как только устройства будут подключены к интернету. Эта опция предусматривается по умолчанию. Но иногда требуется изменение системного времени для осуществления определенных действий. Для этого потребуется:
- Открыть настройки, перейти в закладки «Время и язык», «Дата и время».
Важно! Есть возможность автоматической установки времени, активируя переключатель.
- Есть возможность установки часового пояса автоматически.
При деактивации опции автоматической установки времени, у пользователя появляется возможность вручную корректировать дату и время. Кроме того, в настройках ОС можно синхронизировать время сейчас, чтобы система откорректировала параметры.
Изменение имени папки Software Distribution
Причина изменений имени папки, расположенной в диске C – некорректная работа программ, если имя папки разнится с именем пользователя.
В ОС не допускается переименование текущей папки, если пользователь имеет авторизацию. Чтобы снять ограничение, потребуется зайти под другим именем с наличием прав администратора, после чего допускается изменение имени в папке.
Если отсутствует учетная запись с правами администратора, требуется ее создать. Для этого используется комбинация горячих клавиш «Win+R», для того чтобы вызвать диалоговое окно. Далее, требуется кликнуть по «Выполнить», в открывшейся вкладке вводится команда: «lusrmgr.msc».
После того как действия подтверждены, откроется вкладка «Локальные пользователи и группы». Потребуется выполнить переход в папку «Пользователи», расположенную слева от окна. Нужно выполнить несколько щелчков правой клавишей мыши по чистому месту, чтобы вызвать меню. После, выбирается пункт «Новый пользователь…».
Придумываем имя, кликаем по кнопке «Создать».
Выполнение Чистой загрузки
На первый взгляд, действия, описанные выше, могут вызвать трудности. Но, если следовать ниже описанному алгоритму, сложностей возникнуть не должно.
- Выполнить вход в ПК в качестве Администратора. Если учетная запись отсутствует, ее можно создать.
- В поле поиска на панели задач вводится msconfig, делается выбор конфигурации системы, показанной в результатах поиска.
Внимание! Если ПК подключен к сети, то параметры политики сети могут стать помехой для выполнения шагов.
- Активировать «Скрыть все службы» – «Отключение».
- Во вкладке «Загрузка» в «Конфигурации системы» потребуется выбрать «Открытие диспетчера задач».
- В разделе «Запуск», находящемся в «Диспетчере» для каждого действия выбирается элемент и «Отключение».
ПК может временно прекратить выполнения некоторых функций. После очистки функционала и устранения неполадок рекомендован запуск в обычном режиме.