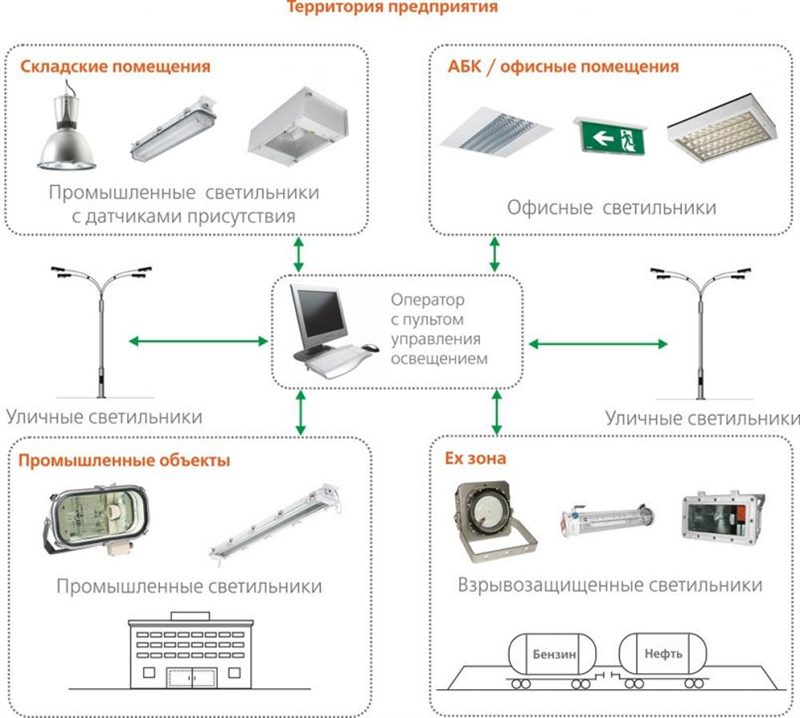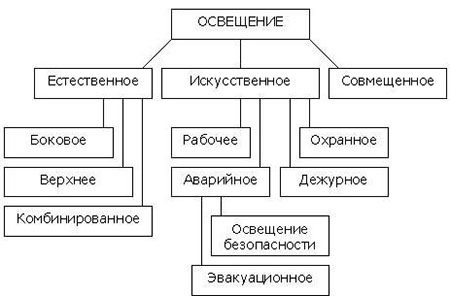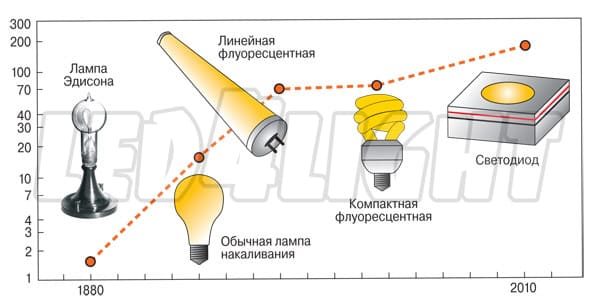Если хотите освободить место на iPhone, упорядочить фотографии своих путешествий или сохранить изображения в безопасном месте, можете передавать фотографии с iPhone на ПК, используя различные решения. Самый простой способ — через iTunes и iCloud, официальные программы Apple, однако существуют другие приложения и программы, совместимые как с Windows, так и с Mac, которые одинаково действительны.
Очень простым решением для переноса фотографий с iPhone на ПК, если не хотите подключать телефон к компьютеру, является использование iCloud. Это официальный сервис облачного хранилища Apple, доступный в бесплатной версии до 5 ГБ пространства, после чего появляются платные тарифные планы на случай, если потребуется больше места.
В частности, в iCloud есть приложение iCloud Photos, сервис, который позволяет не только сохранять фотографии и передавать их с iPhone на ПК, но также архивировать видео и подключать различные устройства, такие как iPad, Apple TV и iPod Touch. Чтобы использовать эту платформу, необходимо сначала обновить операционную систему iPhone, убедившись, что доступна последняя версия. То же самое должно быть сделано на подключаемых устройствах.
Например, если хотите передать фотографии с iPhone на ПК с Windows, нужно проверить, присутствует ли версия 7 или более поздняя, также важно загрузить и установить iCloud на все устройства, в то время как на компьютере Mac можно просто получить доступ с помощью Apple ID. На этом этапе возьмите iPhone, войдите в настройки телефона, затем выберите «iCloud» > «Фотографии и активируйте фотографии iCloud». Однако на Mac требуется доступ к «Системным настройкам» > «iCloud» > «Фотографии» > «Параметры» > «Фотографии iCloud».
Для ПК с Windows процедура, которую необходимо выполнить, включает в себя загрузку iCloud для Windows, которую можно загрузить непосредственно из Apple Store с вашим Apple ID. Затем просто откройте программу, нажмите «Фото» > «Параметры» > «Библиотека фотографий iCloud», выберите «Готово», и активируйте фотографии iCloud на всех ваших устройствах Apple.
- Как перенести фотографии с iPhone на ПК с Windows с помощью iTunes
- Как перенести фотографии с iPhone на компьютер без iTunes с помощью Google Photos
- Как перенести фотографии с iPhone на компьютер без iTunes с AirDrop
- Другие программы для передачи фотографий с iPhone на ПК
- Как перенести фотографии с ПК на iPhone
Как перенести фотографии с iPhone на ПК с Windows с помощью iTunes
Очень эффективным вариантом для импорта фотографий с iPhone на ПК является iTunes, программа, доступная на всех компьютерах Mac, а также специальная версия для Windows. ITunes можно загрузить непосредственно с официального сайта Apple, после чего просто скачать установочный пакет, следовать указаниям мастера настройки и активировать программное обеспечение. Затем нужно подключить iPhone к ПК, подождать, пока система обнаружит iPhone и нажать на пункт «Авторизовать».
На данный момент загрузка фотографий с iPhone очень проста: нужно всего лишь открыть программу Windows Explorer, отмеченную желтым символом папки, затем выбрать пункт «Компьютер» в левом меню, и щелкнуть правой кнопкой мыши на значке iPhone, который должен появиться после синхронизации. Далее продолжите с опциями «Импорт изображений и видео» > «Упорядочьте и сгруппируйте элементы для импорта».
Затем просто нужно выбрать, какие фотографии хотите перенести с iPhone на ПК, или сохранить на компьютере. С Mac PC процедура намного проще, не нужно загружать iTunes, просто используйте кабель для подключения телефона к компьютеру и синхронизации двух устройств. Для загрузки фотографий можете использовать iCloud, активировав мультимедийную библиотеку, таким образом, можете сэкономить место на iPhone и просматривать изображения из iTunes прямо в iCloud.
Как перенести фотографии с iPhone на компьютер без iTunes с помощью Google Photos
Если нужно перенести фотографии с iPhone на ПК, но вы не хотите использовать iTunes, существуют альтернативные программы, которые позволяют выполнять эту процедуру как на компьютерах с Windows, так и на Mac. Во-первых, вы должны помнить, что можете использовать iCloud, не заходя в iTunes. Если у вас есть Mac, можете воспользоваться приложением «Фото», совместимым с сервисами iCloud Photo Streaming и Photo Library. Оба могут использоваться как с iTunes, так и без него.
Еще одна возможность — Google Photos, официальная программа компании Mountain View, которая позволяет бесплатно хранить фото и видео в облаке, с максимальным пространством в бесплатной версии 15 ГБ. Чтобы использовать Google Фото, вы должны зарегистрировать учетную запись Google.
На этом этапе необходимо загрузить приложение Google Photos из Apple Store, установить его на iPhone и войти в систему, создав учетную запись Google или используя свои учетные данные. Наконец, введите параметры приложения, выберите пункт «Резервное копирование и синхронизация», активируйте, затем установите качество разрешения, которое хотите сохранить для фотографий. Для этого в настройках Google Фото есть пункт «Размер и загрузка», где вы должны выбрать «Высокое качество или Оригинал», в зависимости от потребностей и типа активированной услуги.
Работа с Google Фото полностью аналогична работе с iCloud. После выполнения синхронизации изображения будут сохраняться автоматически, поэтому, открыв настольную платформу Google Photos, сможете загружать фотографии с iPhone на ПК с помощью этого бесплатного облачного сервиса. Чтобы использовать приложение с Mac, необходимо скачать соответствующую версию, прямо с официального сайта Google Photos, выполнить первоначальную настройку и синхронизацию, чтобы найти все фотографии в папках Google Drive Photos.
Как перенести фотографии с iPhone на компьютер без iTunes с AirDrop
Если у вас есть компьютер Apple Mac, можете передавать фотографии с iPhone на ПК без iTunes, в этом случае с помощью функции AirDrop.
AirDrop использует Bluetooth и беспроводную связь для подключения iPhone и ПК и передачи определенных типов файлов, таких как фотографии. Чтобы использовать AirDrop, убедитесь, что Bluetooth активен как на iPhone, так и на Mac, затем откройте приложение «Фотографии» на телефоне, выберите изображения для передачи, активируйте общий доступ и выберите свой ПК.
Другие программы для передачи фотографий с iPhone на ПК
Если среди предложенных решений вы не нашли ничего по своему вкусу или по какой-то причине не можете использовать iTunes, iCloud, Google Photos и AirDrop, есть еще другие приложения и программы для переноса фотографий с iPhone на ПК. Одним из них является Send Anywhere File Transfer, доступный в Apple Store и загружаемый бесплатно, идеально подходящий для ПК с Windows.
Просто установите приложение на iPhone, после чего нужно использовать раздел «Фото», чтобы делиться изображениями, сохраненными на телефоне. Для каждого запроса приложение генерирует код, поэтому необходимо перейти на веб-сайт Send Anywhere, ввести код в разделе «Ключ Imput» и загрузить фотографии из браузера на компьютер.
Еще одна действующая программа для передачи фотографий с iPhone на ПК — это DearMob iPhone Manager, совместимая с Windows и Mac PC и доступная в бесплатной пробной версии. С помощью этого программного обеспечения можно загружать не только фотографии с iPhone на ПК, но и любые другие типы ресурсов и содержимого, а также выполнять операции управления, резервного копирования и восстановления.
Как перенести фотографии с ПК на iPhone
Чтобы выполнить обратную процедуру, а затем переключить фотографии с ПК на iPhone, доступны различные решения. Например можете использовать iTunes для синхронизации фотографий, подключив телефон к ПК с помощью кабеля Lightning, затем выбрав, какие изображения или папки отправлять на устройство, или установив автоматический параметр с помощью приложения Mac Photo Library.
Кроме того, если хотите перенести фотографии с ПК на iPhone без iTunes, можете передавать файлы с ПК на телефон с помощью сторонних приложений и программ. Одним из них является EaseUS MobiMover, программа, совместимая с компьютерами под управлением Windows и Mac. Программное обеспечение всегда требует подключения iPhone с помощью соответствующего кабеля, после чего можете устанавливать файлы и папки, активируя автоматическую передачу.
Еще одна совершенно бесплатная программа — MediaMokey, программа для управления различными операциями с iPhone и другими устройствами, для передачи фотографий, видео, музыкальных файлов и других ресурсов.