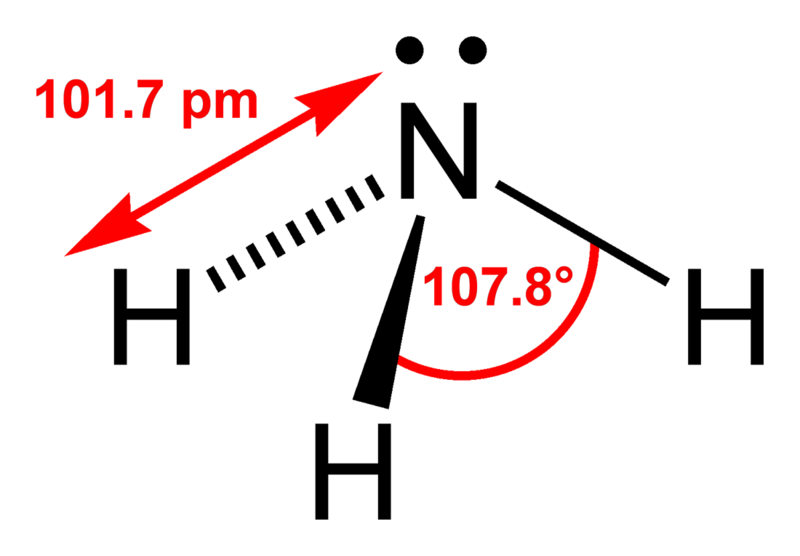Сложность: Легко
Время: 1 минута
Иногда во
Время: работы с текстовым документом возникает необходимость написать текст не в горизонтальном положении, как это установлено по умолчанию, а в вертикальном. Оформить таким способом можно как весь документ, так и его отдельную часть.
Шаг 1 из 7
На вкладке «Главная» выберите раздел «Надпись» и используйте функцию «Простая надпись».

Шаг 2 из 7
В появившемся окне удалите весь текст примера, нажав клавишу «delete». Затем введите текст, который подлежит форматированию.

Шаг 3 из 7
Перейдите на вкладку «Главная», чтобы изменить параметры текста. Выберите нужный шрифт и его размер.

Шаг 4 из 7
Приступаем к изменению положения текста. На вкладке «Формат» используйте функцию «Направление текста». Она позволяет менять направление текста на 90° и 270° и возвращает текст в горизонтальное положение. Выберите понравившийся вариант.

Шаг 5 из 7
Далее необходимо убрать границы надписи. Правой кнопкой мыши вызовите дополнительное меню. В появившемся окне выберите функцию «Формат надписи».

Шаг 6 из 7
Затем в разделе «Линии» откройте таблицу цвета. Сделайте линии бесцветными, использовав опцию «Нет цвета».
Кнопкой «ОК» подтвердите изменения.

Шаг 7 из 7
Если текст должен быть написан вертикально по одной букве в строке, то следует вернуть текст в горизонтальное положение, использовав функцию «Направление текста».
Затем сузьте ячейку надписи, потянув правую линию в левую сторону до тех пор, пока текст не примет нужное положение.
 Видео
Видео