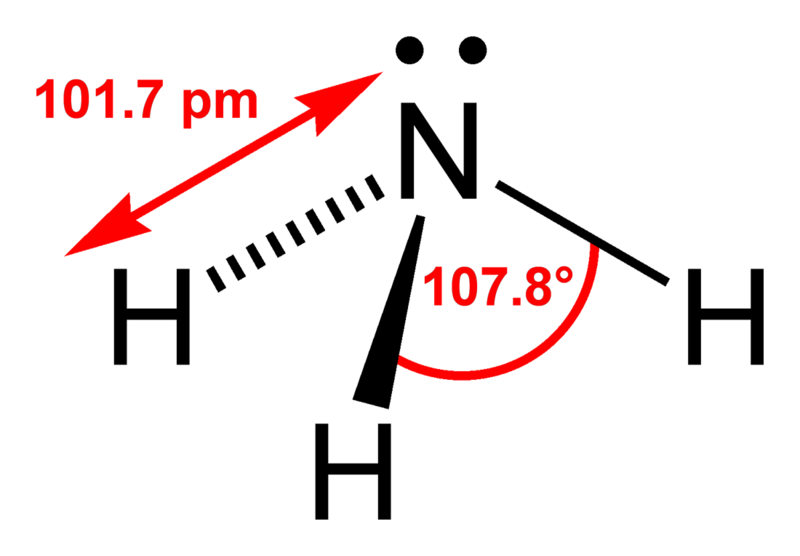Сложность: Легко
Время: 2 минуты
При работе с программой Excel можно защитить от постороннего вмешательства информацию, внесенную в определенные ячейки или лист. Однако разработчики не предусмотрели защиту отдельной ячейки с помощью одной опции. Тем не менее существующие функции защиты и их комбинации позволяют добиться желаемого результата.
Способ № 1
- Шаг 1 из 7
- Шаг 2 из 7
- Шаг 3 из 7
- Шаг 4 из 7
- Шаг 5 из 7
- Шаг 6 из 7
- Шаг 7 из 7
- Шаг 1 из 7
- Шаг 2 из 7
- Шаг 3 из 7
- Шаг 4 из 7
- Шаг 5 из 7
- Шаг – установка защиты на весь лист. Откройте вкладку «Рецензирование», на которой используйте команду «Защитить лист». Шаг 6 из 7 Произведите необходимые разрешения для пользовательского редактирования. Затем установите пароль для листа и сохраните его. Шаг 7 из 7 Теперь для редактирования запароленных ячеек потребуется ввести пароль, чтобы снять защиту. Остальные ячейки листа заблокированы от изменений. Способ № 3: комбинированный Шаг 1 из 8 Комбинируя два первых способа защиты, можно добиться желаемого результата. Сперва выделите все ячейки листа, используя комбинацию Ctrl + A. Шаг 2 из 8 В дополнительном меню, вызванным правой кнопкой мыши, нажмите параметры «Формат ячеек». Шаг 3 из 8 Снимите блокировку всех ячеек, убрав галочку с поля «Защищаемая ячейка». Кнопкой «ОК» подтвердите изменения. Шаг 4 из 8 Левой кнопкой мыши выделите ячейки для защиты. Затем вызовите дополнительное меню с помощью правой кнопки мыши и перейдите в параметры «Формат ячеек». Шаг 5 из 8 Защитите выбранные ячейки, поставив флажок в поле «Защищаемая ячейка». Шаг 6 из 8 Используйте функцию «Разрешить изменение диапазонов», чтобы установить пароль для выбранной области. В окне этой опции выберите команду «Создать». После чего введите пароль и сохраните его. Шаг 7 из 8 Заблокируйте лист командой «Защитить лист». Произведите требуемые разрешения для пользовательского редактирования. Затем установите пароль, сохраните его и подтвердите повторным введением. Шаг 8 из 8 Теперь лист доступен для изменений кроме тех ячеек, где был установлен пароль. Чтобы отредактировать защищенные ячейки, введите пароль. Видео
- Шаг 6 из 7
- Шаг 7 из 7
- Шаг 1 из 8
- Шаг 2 из 8
- Шаг 3 из 8
- Шаг 4 из 8
- Шаг 5 из 8
- Шаг 6 из 8
- Шаг 7 из 8
- Шаг 8 из 8
Шаг 1 из 7
Программа по умолчанию защищает все ячейки на листе.
Если требуется внести изменения в определенные ячейки, но при этом оставить другие заблокированными, следует для начала разблокировать нужные ячейки.
С помощью левой кнопки мыши произведите выделение ячеек для разблокировки.

Шаг 2 из 7
Правой кнопкой мыши вызовите дополнительное меню, в котором выберите опцию «Формат ячеек».

Шаг 3 из 7
В разделе «Защита» снимите галочку с функции «Защищаемая ячейка» и нажмите «ОК» для подтверждения.

Шаг 4 из 7
Откройте вкладку «Рецензирование». Затем заблокируйте лист с помощью команды «Защитить лист».

Шаг 5 из 7
В появившемся окне можно выбрать функции, которые будут доступны пользователю при работе с защищенной ячейкой.
Придумайте пароль для защиты, после чего сохраните изменения кнопкой «ОК».

Шаг 6 из 7
Введите еще раз пароль, чтобы подтвердить его. Сохраните изменения кнопкой «ОК».

Шаг 7 из 7
После установления защиты программа не разрешает редактировать лист, вносить правки можно только в разблокированные ячейки.
 Способ № 2
Способ № 2
Шаг 1 из 7
Откройте вкладку «Рецензирование». Выделите ячейки, подлежащие защите от редактирования.

Шаг 2 из 7
Выберите функцию«Разрешить изменение диапазонов».

Шаг 3 из 7
После этого появляется окно, в котором необходимо выбрать команду «Создать».

Шаг 4 из 7
Здесь можно задать имя диапазону или оставить его безымянным. Затем следует установить для него пароль и сохранить его кнопкой «ОК».
После этого появляется новое окно для подтверждения введенного пароля повторным вводом.

Шаг 5 из 7
Следующий
Шаг – установка защиты на весь лист. Откройте вкладку «Рецензирование», на которой используйте команду «Защитить лист».

Шаг 6 из 7
Произведите необходимые разрешения для пользовательского редактирования. Затем установите пароль для листа и сохраните его.

Шаг 7 из 7
Теперь для редактирования запароленных ячеек потребуется ввести пароль, чтобы снять защиту. Остальные ячейки листа заблокированы от изменений.

 Способ № 3: комбинированный
Способ № 3: комбинированный
Шаг 1 из 8
Комбинируя два первых способа защиты, можно добиться желаемого результата. Сперва выделите все ячейки листа, используя комбинацию Ctrl + A.

Шаг 2 из 8
В дополнительном меню, вызванным правой кнопкой мыши, нажмите параметры «Формат ячеек».

Шаг 3 из 8
Снимите блокировку всех ячеек, убрав галочку с поля «Защищаемая ячейка». Кнопкой «ОК» подтвердите изменения.

Шаг 4 из 8
Левой кнопкой мыши выделите ячейки для защиты. Затем вызовите дополнительное меню с помощью правой кнопки мыши и перейдите в параметры «Формат ячеек».

Шаг 5 из 8
Защитите выбранные ячейки, поставив флажок в поле «Защищаемая ячейка».

Шаг 6 из 8
Используйте функцию «Разрешить изменение диапазонов», чтобы установить пароль для выбранной области. В окне этой опции выберите команду «Создать». После чего введите пароль и сохраните его.

Шаг 7 из 8
Заблокируйте лист командой «Защитить лист». Произведите требуемые разрешения для пользовательского редактирования. Затем установите пароль, сохраните его и подтвердите повторным введением.

Шаг 8 из 8
Теперь лист доступен для изменений кроме тех ячеек, где был установлен пароль. Чтобы отредактировать защищенные ячейки, введите пароль.
 Видео
Видео