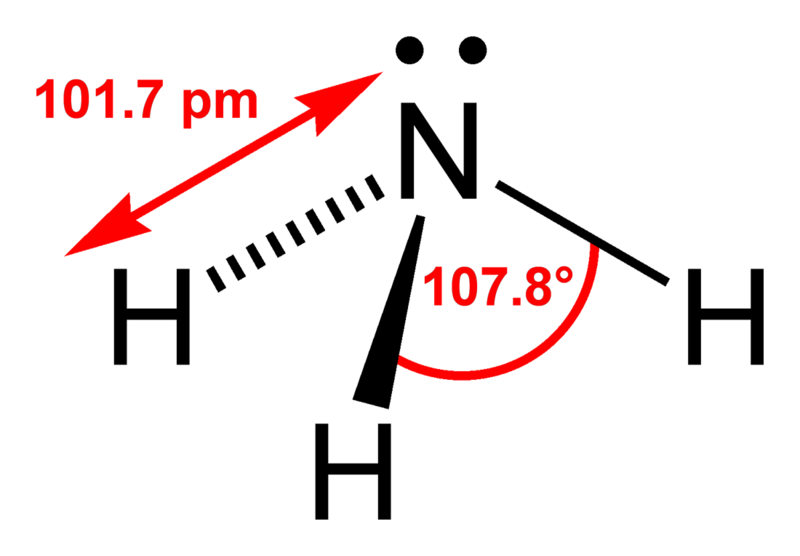Сложность: Легко
Время: 10 минут
Есть несколько способов вставить картинку в презентацию PowerPoint. Рассмотрим их все.
Первый способ
Шаг 1 из 4
Переходим во вкладку «Вставка».

Шаг 2 из 4
Ищем пункт «Рисунки».

Шаг 3 из 4
Находим нужный файл в проводнике и нажимаем «Вставить».

Шаг 4 из 4
Осталось только правильно расположить картинку и скорректировать её размер, потягивая за углы мышкой.
 Второй способ
Второй способ
Шаг 1 из 2
Уменьшаем размер окна PowerPoint или просто сдвигаем его немного в сторону, чтобы была видна папка с нужным файлом. Затем просто перетягиваем мышкой с зажатой левой клавишей изображение в презентацию.

Шаг 2 из 2
Корректируем размер и местоположение картинки.
 Третий способ
Третий способ
Шаг 1 из 7
В этот раз возьмём изображение из интернета. Снова переходим во вкладку «Вставка».

Шаг 2 из 7
Выбираем соответствующий раздел.

Шаг 3 из 7
Программа соединяется с поисковой системой Bing, нажимаем её.

Шаг 4 из 7
Вводим поисковый запрос.

Шаг 5 из 7
По умолчанию выводятся изображения с лицензией Creative Commons. При желании можно перейти на «Все результаты» кнопкой в нижней части окна.

Шаг 6 из 7
Выбираем картинку, нажимаем «Вставка».

Шаг 7 из 7
Размещаем изображение.
 Четвёртый способ
Четвёртый способ
Шаг 1 из 8
Выбираем фоновое изображение. Правой клавишей мыши вызываем меню, в котором находим пункт «Формат фона».

Шаг 2 из 8
В правой части экрана появятся варианты заливки. Возьмём «Рисунок или текстура».

Шаг 3 из 8
Далее можно выбрать текстуру из набора, нажатием на квадратик в графе «Текстура».

Шаг 4 из 8
А можно установить своё изображение. Есть возможность выбора, как из памяти компьютера, так и из сети Интернет.

Шаг 5 из 8
При выборе «Из Интернета» опять переходим в поиск Bing, вводим ключевые слова.

Шаг 6 из 8
Так же находим интересную картинку и вставляем в презентацию.

Шаг 7 из 8
Регулируем по собственному усмотрению. Все настройки расположены в правой части экрана. Например, можно изменить прозрачность.

Шаг 8 из 8
А так же подогнать по размеру.
 Видео
Видео